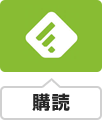知ってるようで、知らない、Gmailのフィルタとラベルを使って、自動でメールを振り分ける方法を解説します。
たくさんのウェブサイトやサービスの登録アドレスにGmailを設定すると、日々たくさんのメールが届きます。
とあるサービスに登録したら毎日メールがきて大変・・・大事なメールを見逃したてしまった・・・そんなことを繰り返しているうちに、受信トレイ自体みるのが面倒になってしまった経験もあるかと思います。
日々たくさんのウェブサイトやサービスに登録するから、いちいちメールマガジンやお知らせメールをオフにするのも面倒です。
Gmailには様々な機能があります。その中のフィルタとラベルの機能を使うことによって、メールマガジンやお知らせメールなどを自動で振り分けるすることができます。受信トレイをスッキリさせましょう。
ラベルでメールをフォルダ管理しよう
Gmailの「ラベル」機能は、メールをフォルダ管理するために使います。
Gmailでは「受信トレイ」や「スター付き」、「ゴミ箱」などがはじめから用意されている「システムラベル」があります。
「カテゴリ」ラベルという、新着メールやソーシャルメール、プロモーションメールをメールの内容で、自動的に振り分ける機能もあります。
ラベルは自分でつくることができますので、まずはラベルをつくってみましょう。
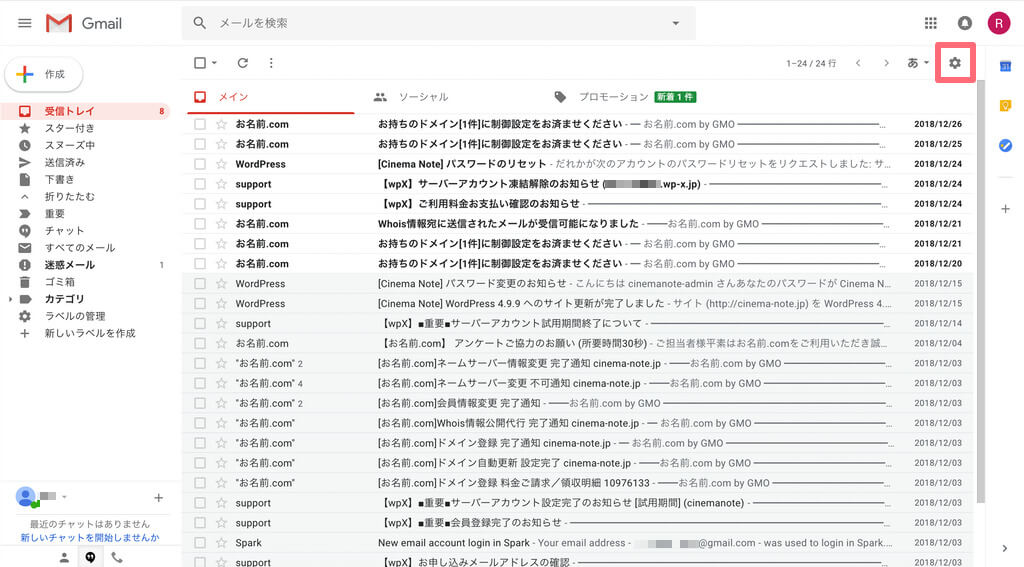
まずは「Gmail」にアクセスしましょう。
このアカウントはウェブサイト運営用のアカウントなのですが、ドメイン登録サービスの「お名前.com」やレンタルサーバーの「wpX」から大量にメールがきています。
こちらを整理していきましょう。
まずは右上の歯車アイコンをクリックしましょう。
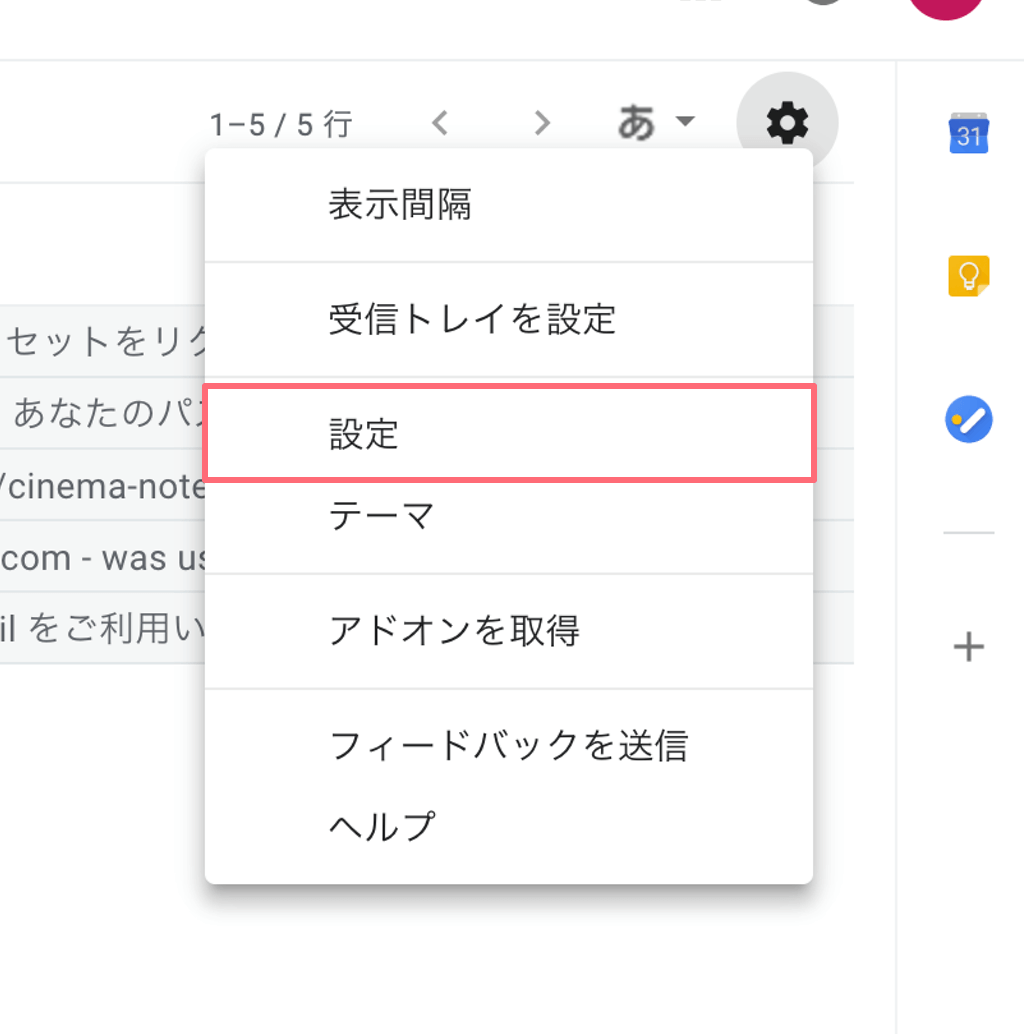
メニューが表示されますので、「設定」をクリックします。
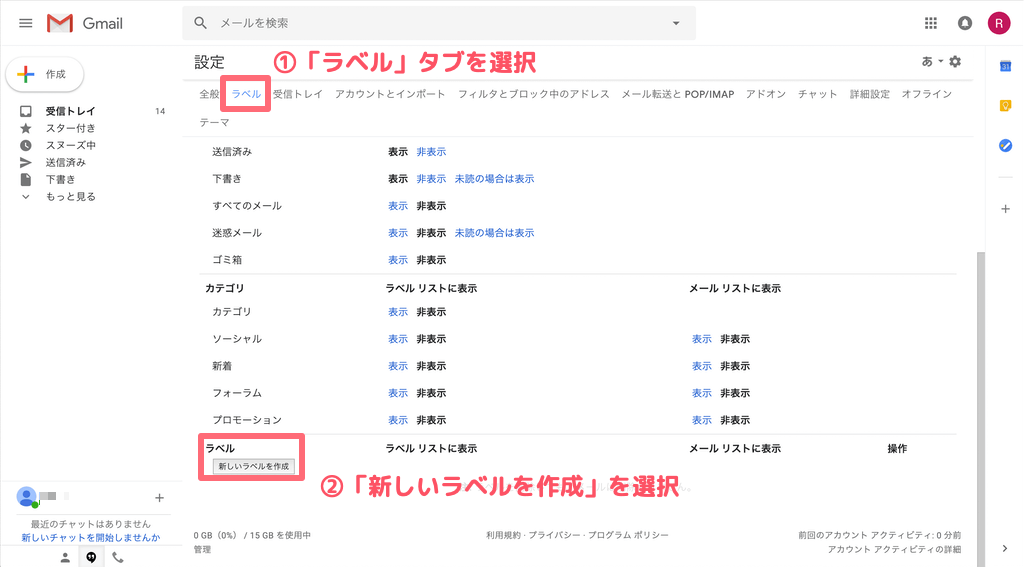
Gmailの設定が表示されますので、①「ラベル」タグをクリックします。
先ほど説明した、「システムラベル」や「カテゴリ」ラベルが羅列されていますが、下にスクロールしていくと、②「新しいラベルを作成」ボタンがありますので、クリックします。
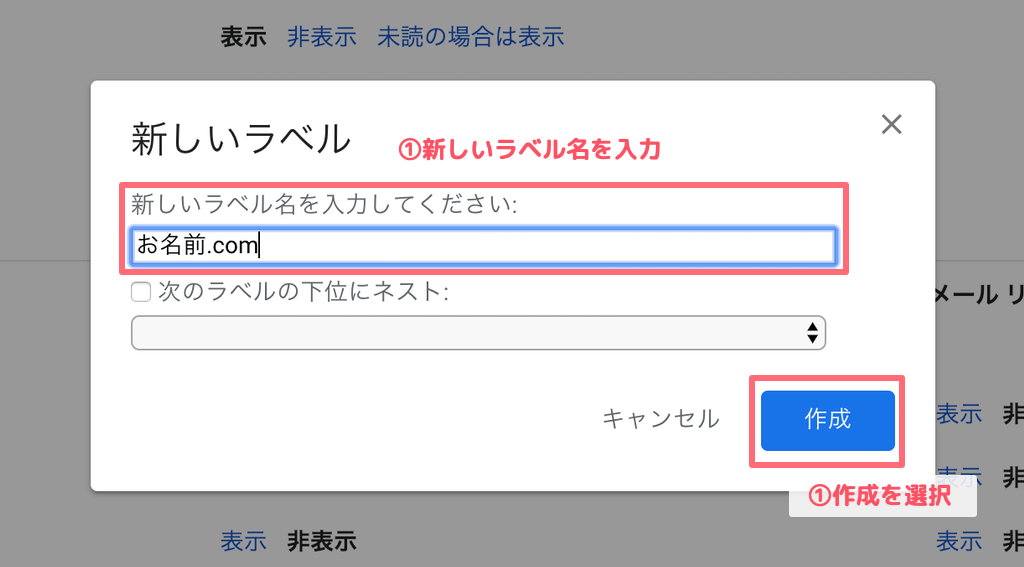
①新しいラベル名を入力しましょう。
今回は「お名前.com」と設定して、②作成をクリックしました。
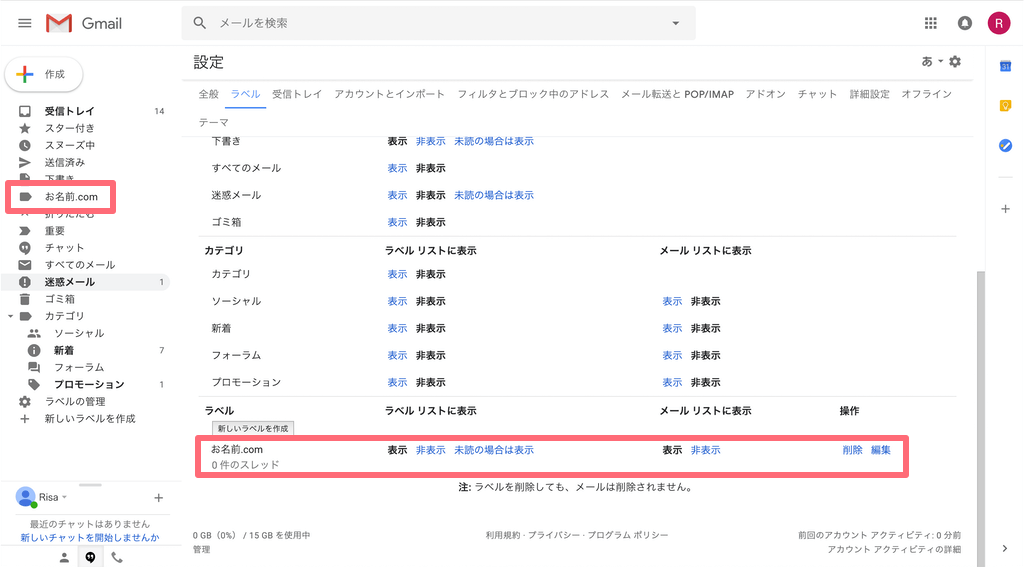
左側のサイドバーに「お名前.com」ラベルが表示されました。
設定にも、「お名前.com」の項目が増えました。
ラベル名の右側に細かい設定がありますが、後ほど説明していきます。
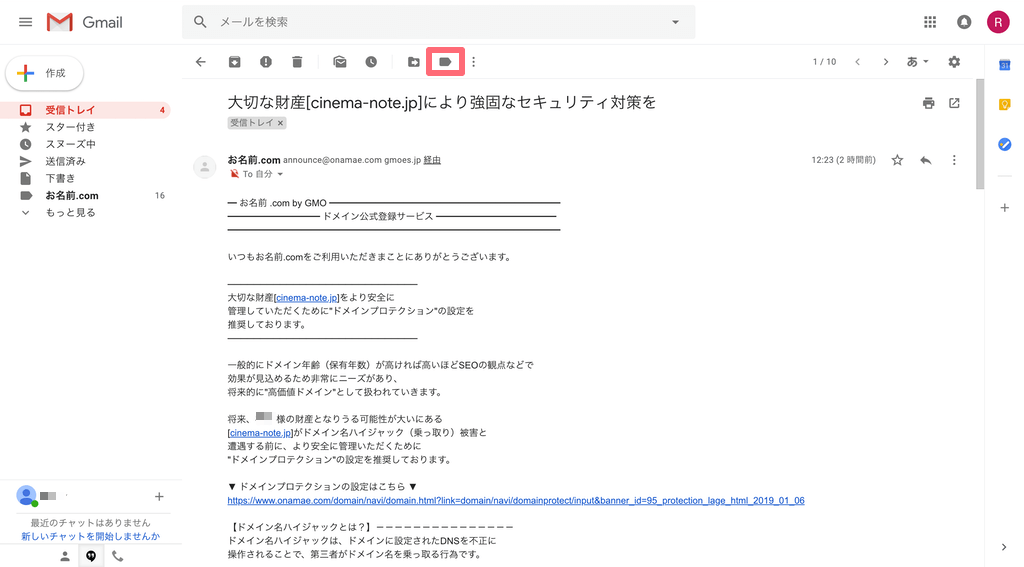
それでは、早速、メールにラベルをつけましょう。
「お名前.com」からきたメールを表示させました。
ラベルアイコンをクリックします。
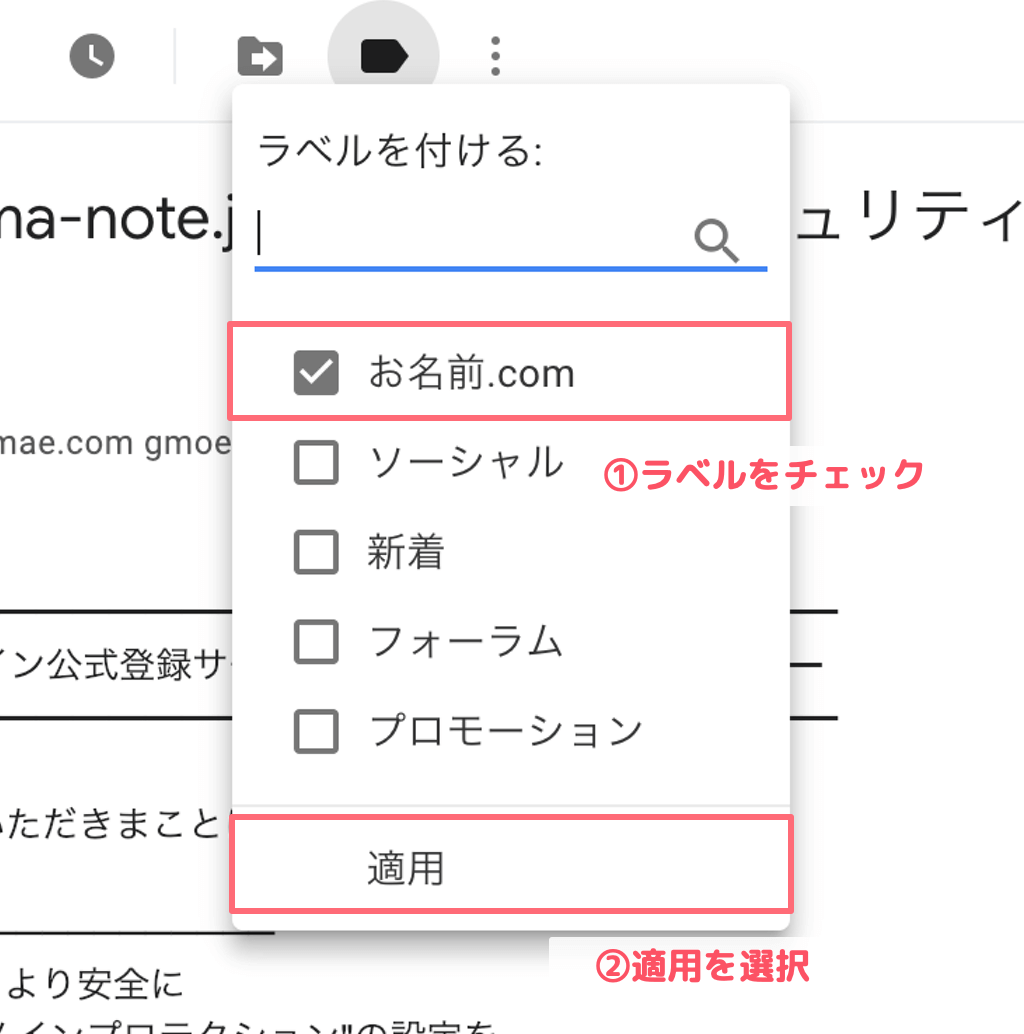
メニューが表示されますので、①ラベルをチェックして、②適用をクリックします。
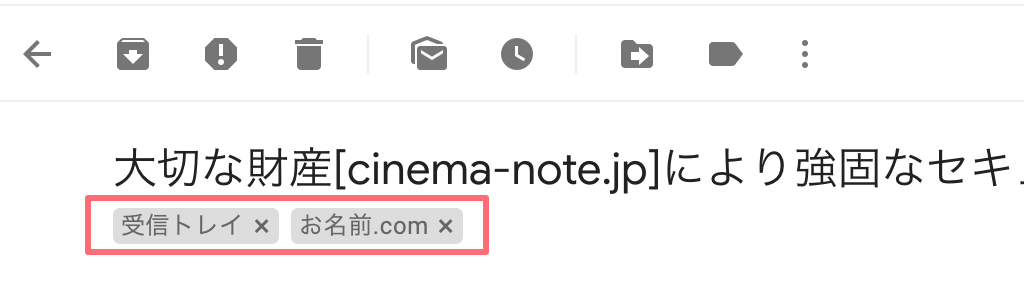
「お名前.com」ラベルが適用されました。
ただし、この方法では、受信トレイにはメールが残ってしまいます。
受信トレイにメールは残しつつ、ラベルをつけたいときに使いましょう。
受信トレイの右側にあるバツ印をクリックすると、受信トレイからアーカイブ(消すこと)もできます。
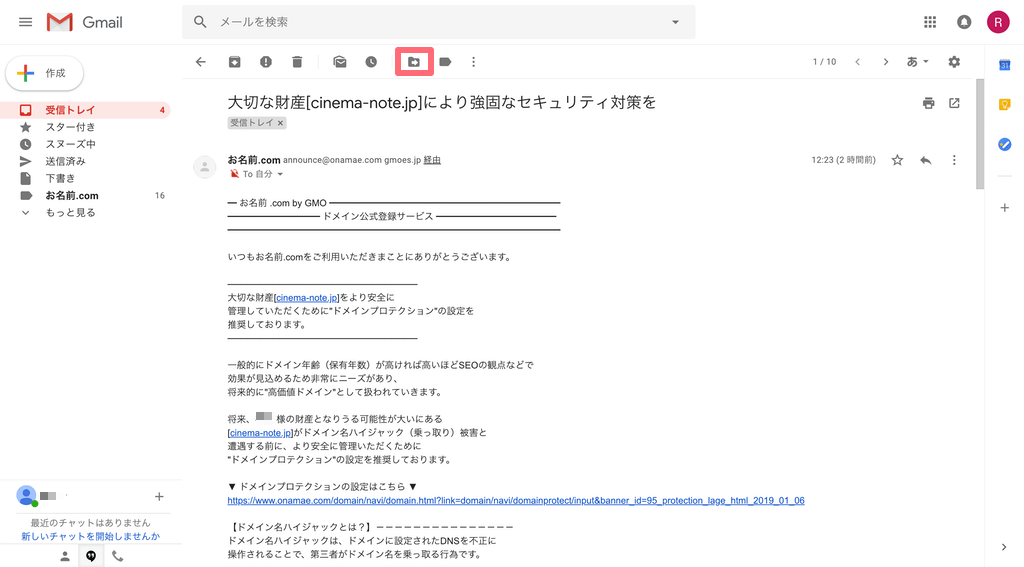
受信トレイからラベルに移動したい場合は、先ほどのラベルアイコンの左側にある、移動アイコンをクリックします。
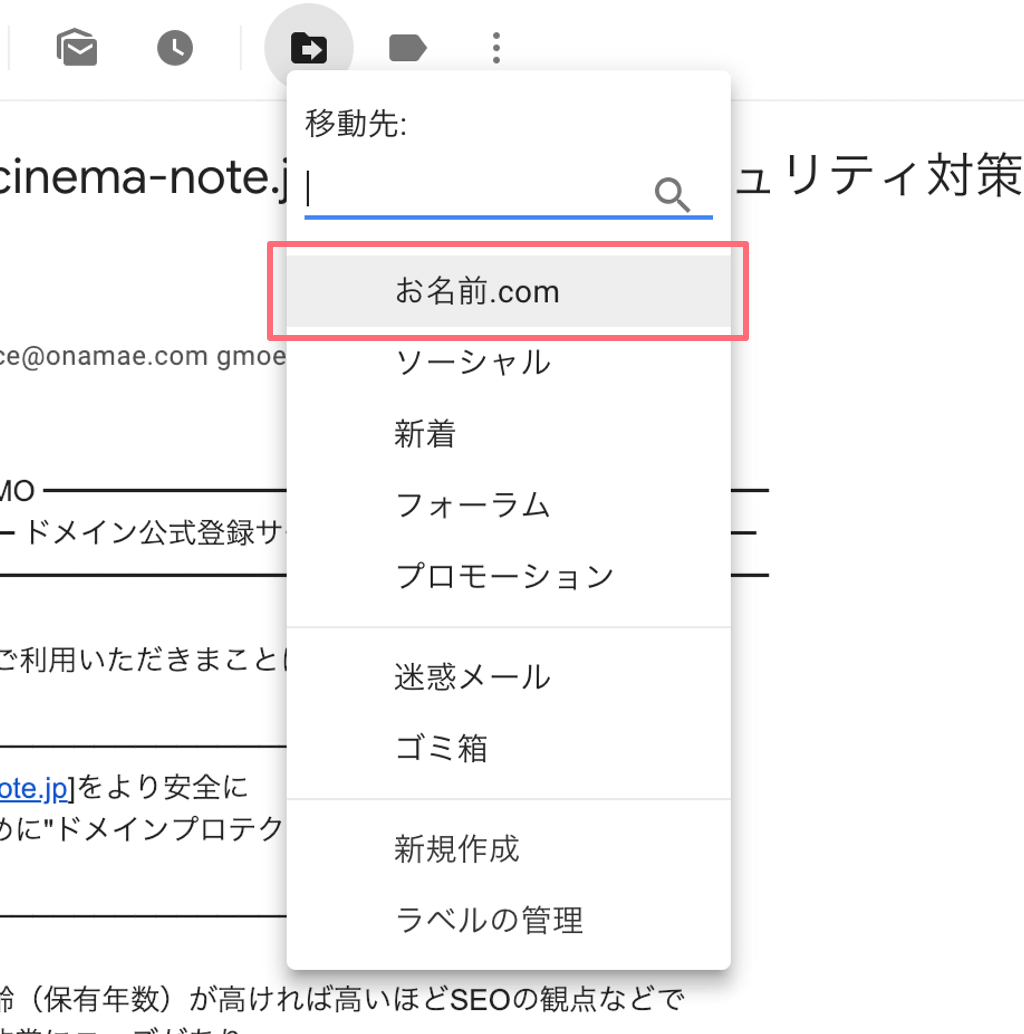
メニューが表示されますので、移動したいラベルをクリックします。
これでメールを直接ラベルに移動することができます。
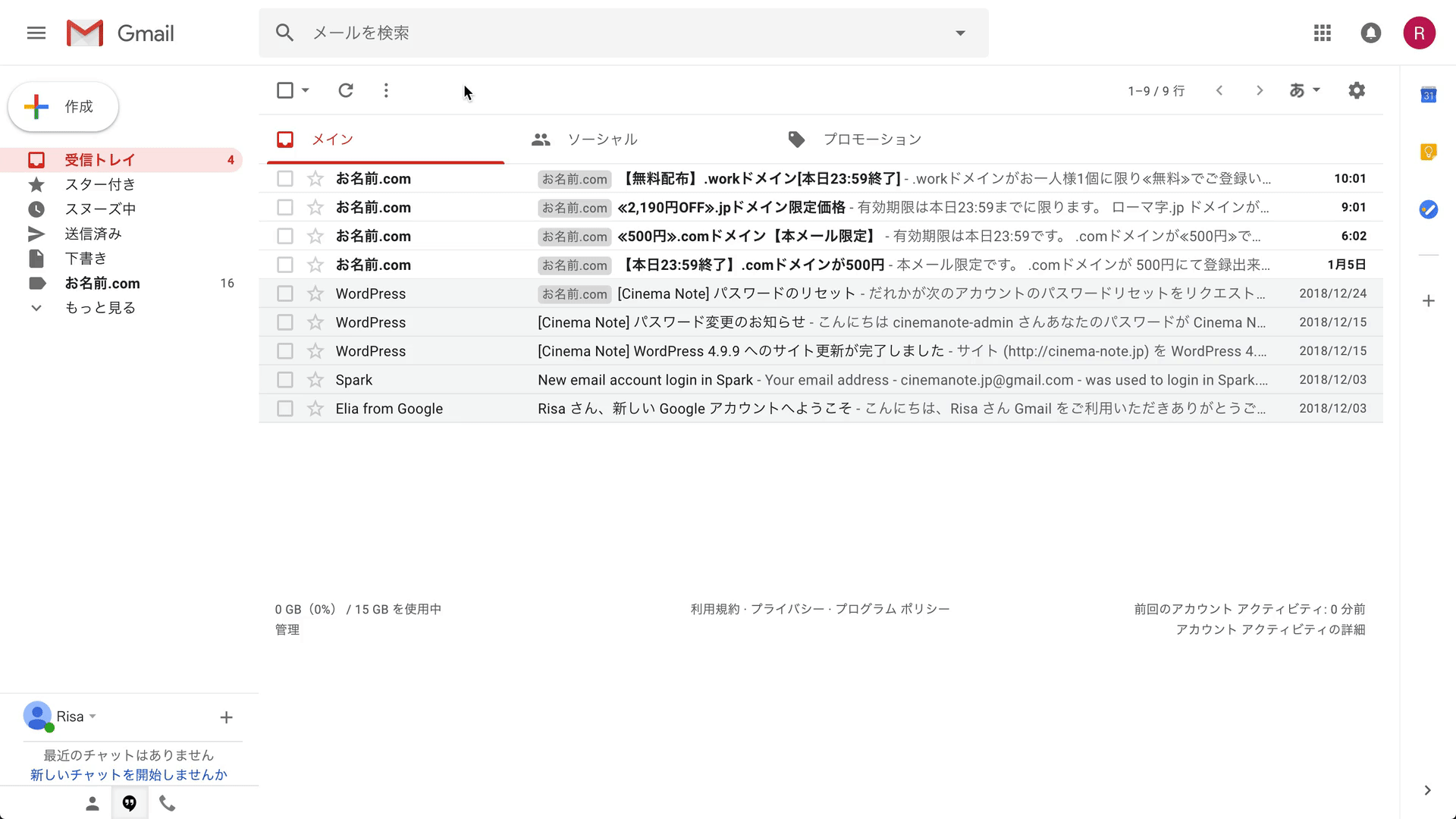
受信トレイで選択して、直接ラベルへドラッグ&ドロップをして移動することも可能です。
ラベルをつくって、メールを振り分けることができました。
しかし、これでは結局、ひとつひとつのメールを手動で振り分けなければいけません。
大切なメールを手動で振り分けるような使い方は手動でいいのですが、いつも送られてくるメールマガジンやお知らせメールは自動で振り分けしたいですよね。
フィルタでメールを自動でラベルに振り分けよう
Gmailではメールを特定の条件で振り分けることができる「フィルタ」という機能があります。
早速、設定しながら解説していきます。
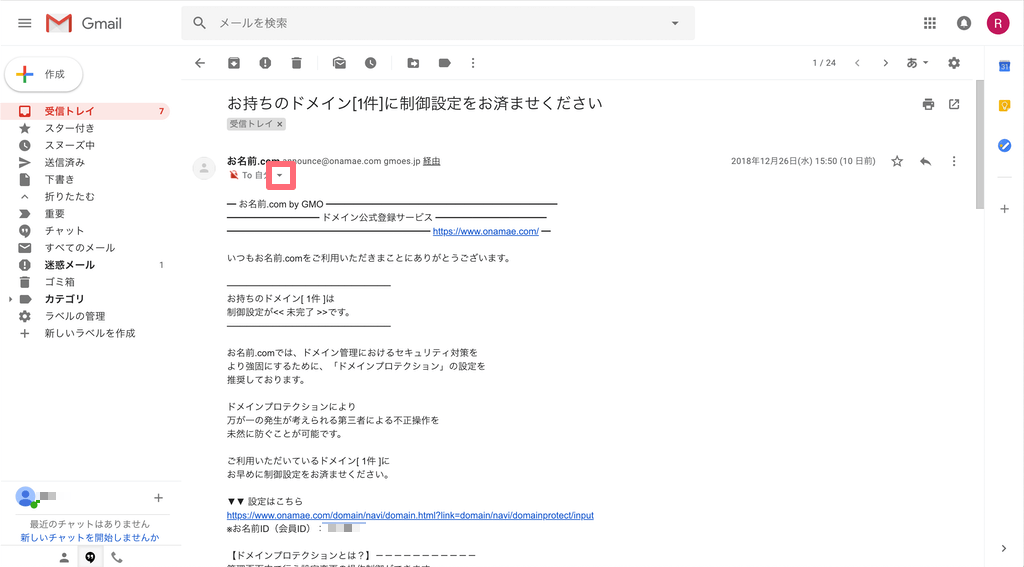
まずは自動振り分けしたいメールがどのメールアドレスから送信されたかを確認します。
自動振り分けをしたいメールをクリックします。
少しわかりづらいですが、▽アイコンをクリックします。
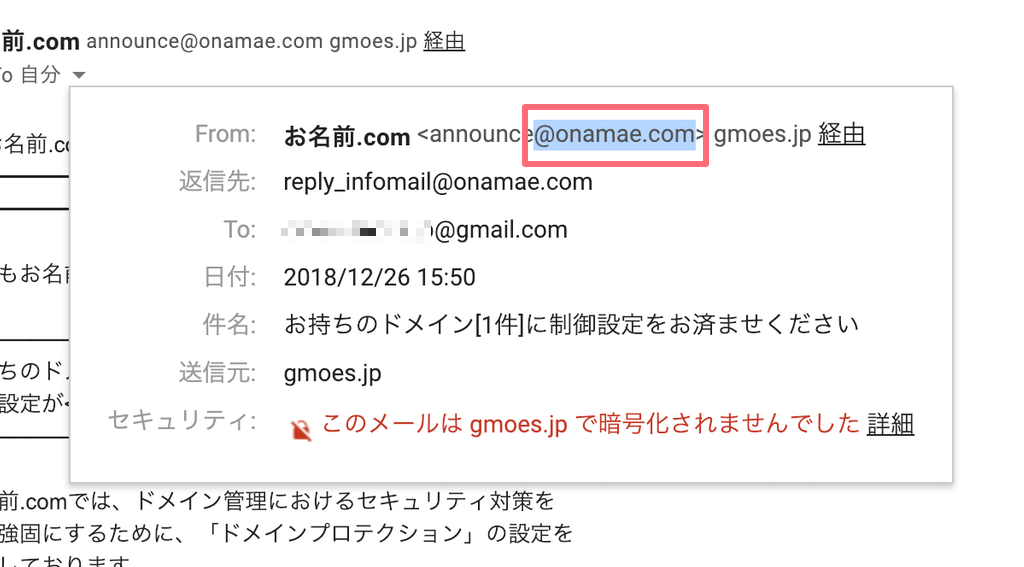
メールの情報が表示されますので、Fromのメールアドレスの@以下をコピーします。
メールアドレス全体ではなく、@以下をコピーする理由は、サービス全体のメールをすべて自動振り分けするためです。
画像では、announce@onamae.comからメールがきていますが、@onamae.comを自動振り分けすることによって、support@onamae.comなども自動振り分けすることができます。
@以下が@gmail.comなどの場合は、すべてのgmailアドレスが自動振り分けされてしまいますので・・・
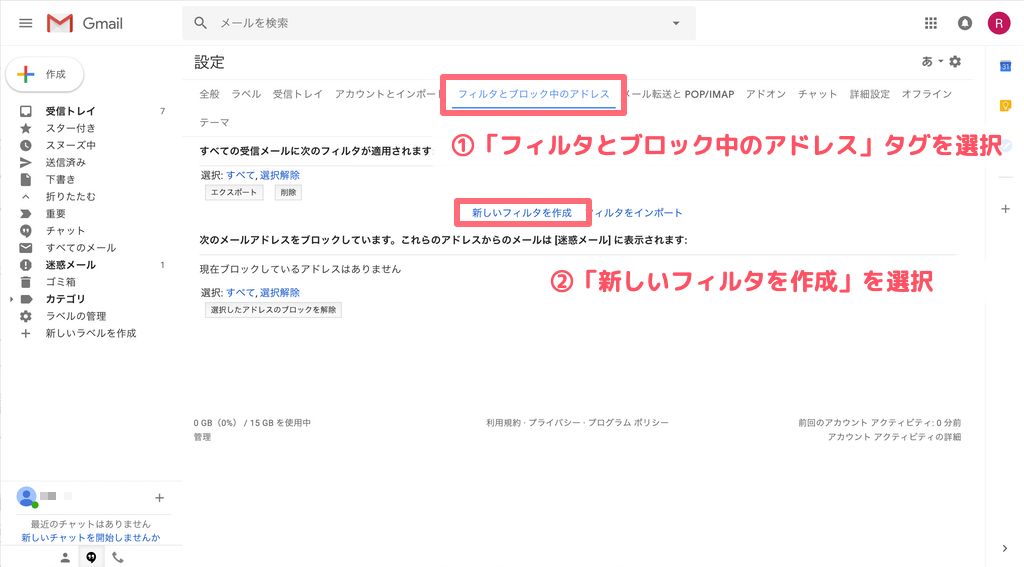
Gmailの設定より、①「フィルタとブロック中のアドレス」タブをクリックします。
②「新しいフィルタを作成」をクリックします。
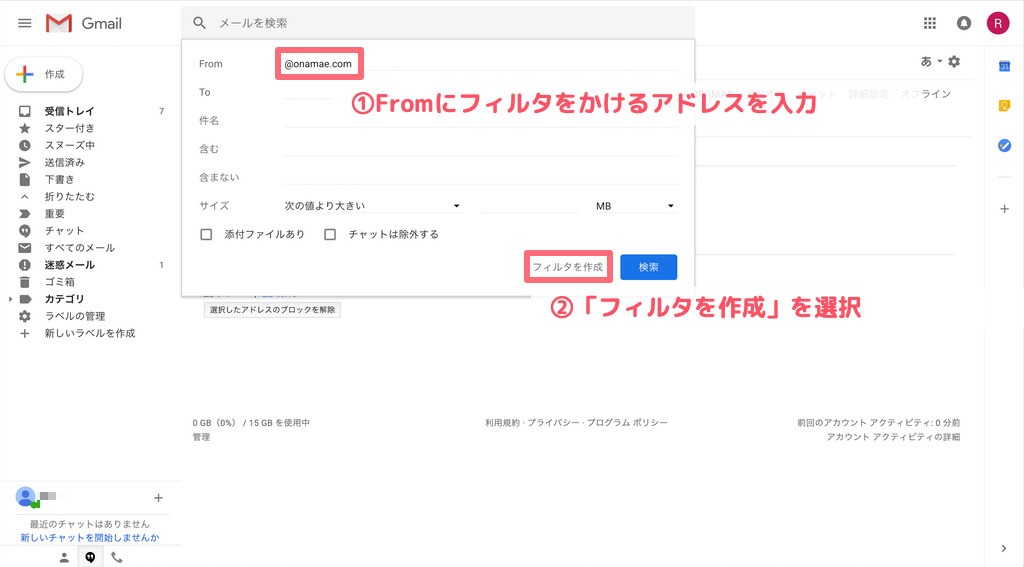
フィルタ設定が表示されますので、Fromに先ほどコピーしたメールアドレスの@以下を貼り付けして、②「フィルタを作成」をクリックしましょう。
自動振り分けするルールがたくさんありますので、フィルタに慣れた場合はFrom以外も使ってみると、よりGmailを活用できます。
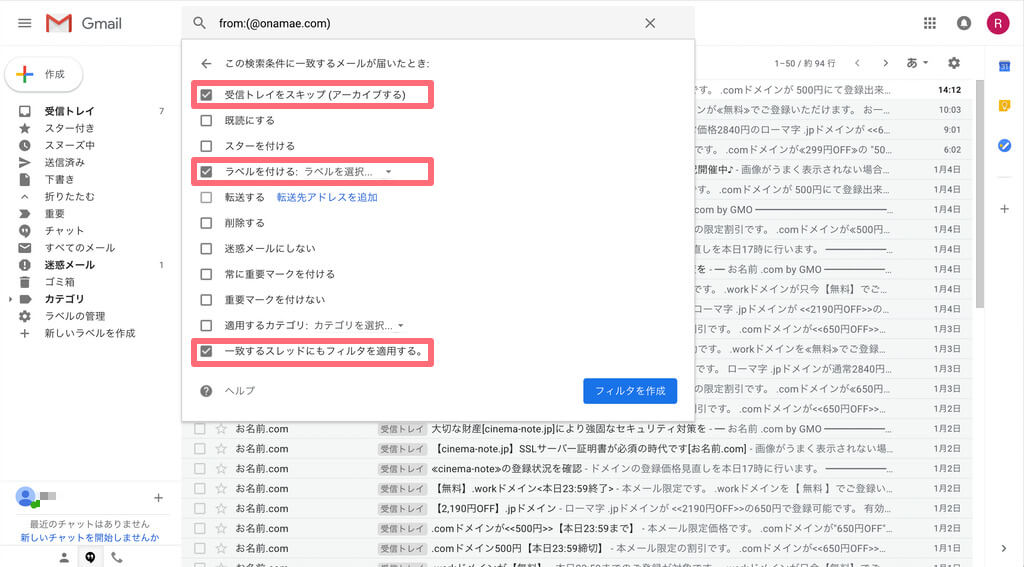
画像の通り、「受信トレイをスキップ(アーカイブする)」、「ラベルを付ける」、「一致するスレッドにもフィルタを適用する。」にチェックをいれます。
ここも「スターを付ける」や「迷惑メールにしない」など慣れてきたら使ってみたい項目がありますね。
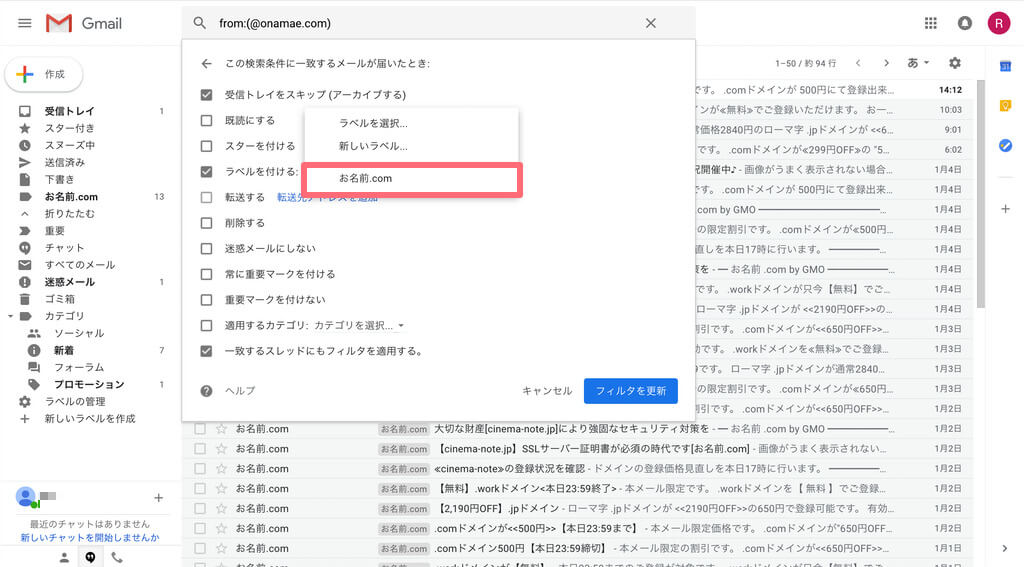
ラベルを選択をクリックして、設定するラベルを選択します。
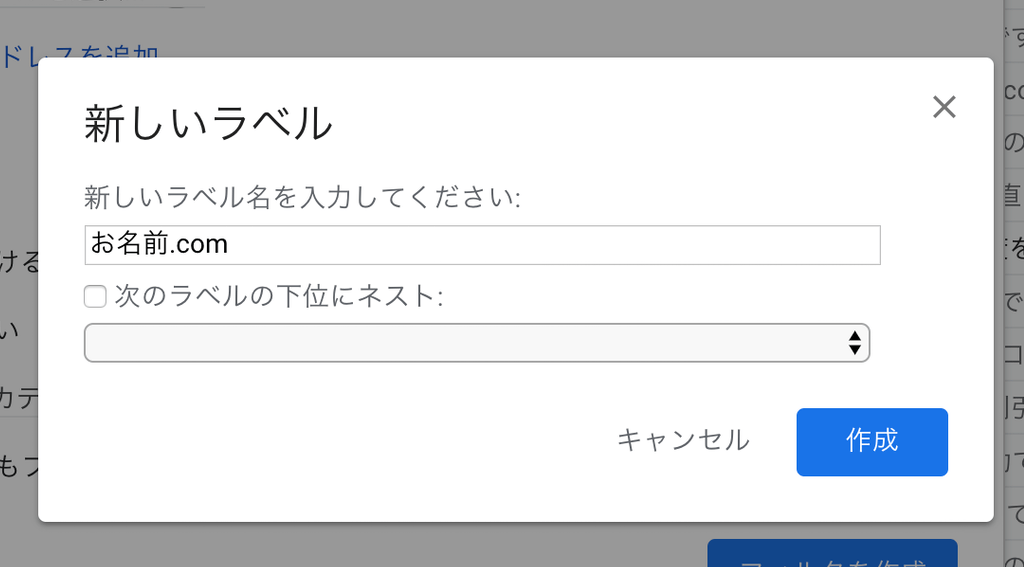
ここで新しいラベルを作成することもできます。
いちいち設定の「ラベル」タブを使わずに作成できるので、自動振り分けを行いたい場合は、いきなり「フィルタとブロック中のアドレス」タブから設定していくことをおすすめします。
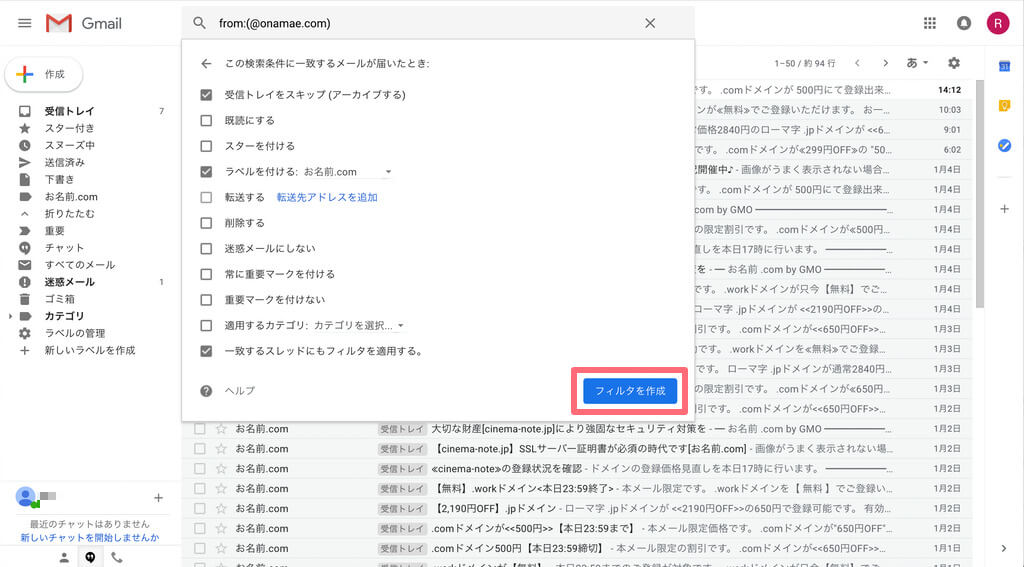
ラベルを選択して、必要な項目にチェックが入っていることを確認して、「フィルタを作成」をクリックします。
これで自動振り分けするためのフィルタを作成できました。
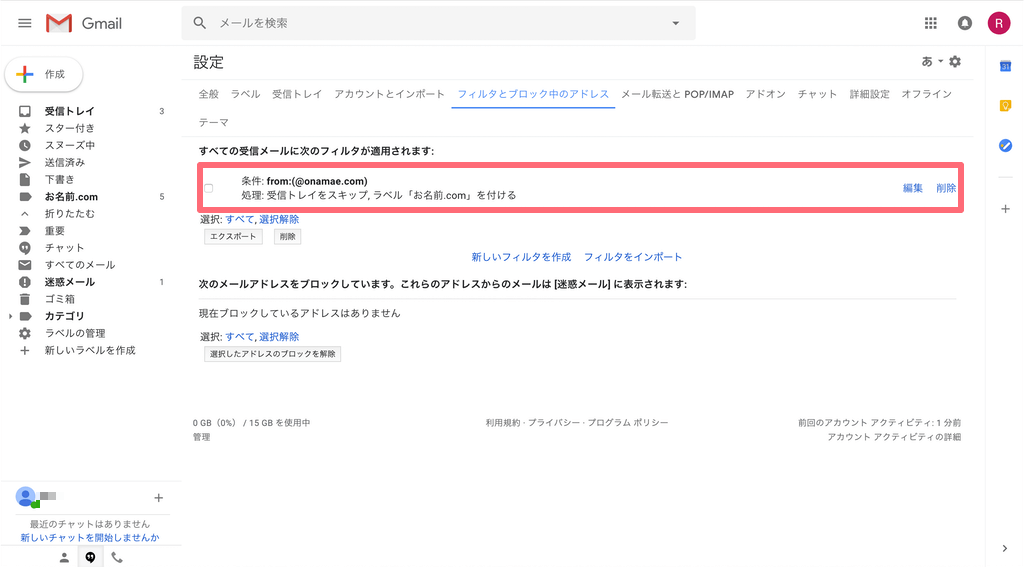
「フィルタとブロック中のアドレス」タブでフィルタが作成されていることを確認します。
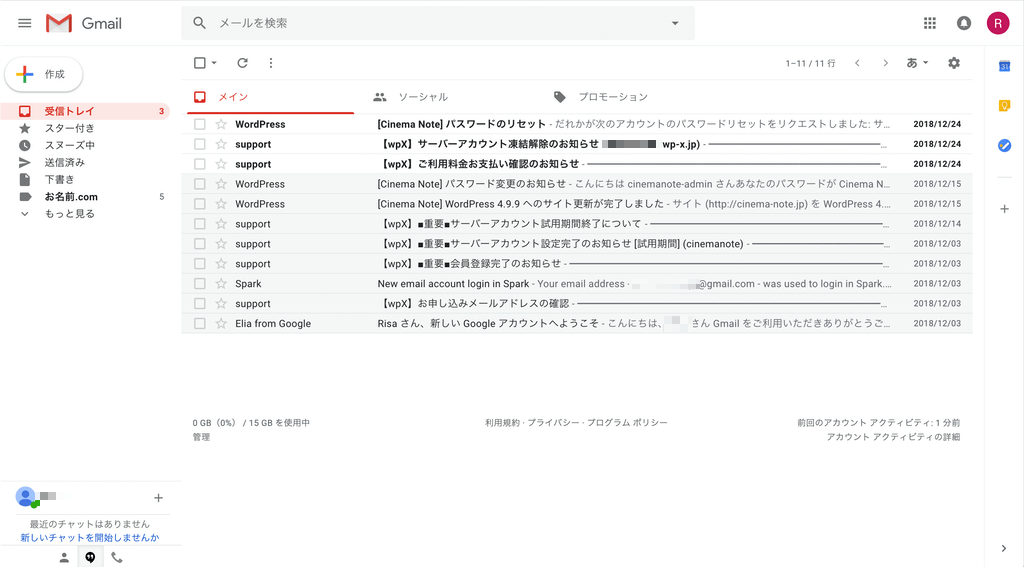
受信トレイを確認すると、「お名前.com」からきたメールがすべて「お名前.com」ラベルに移動しています。便利ですね。
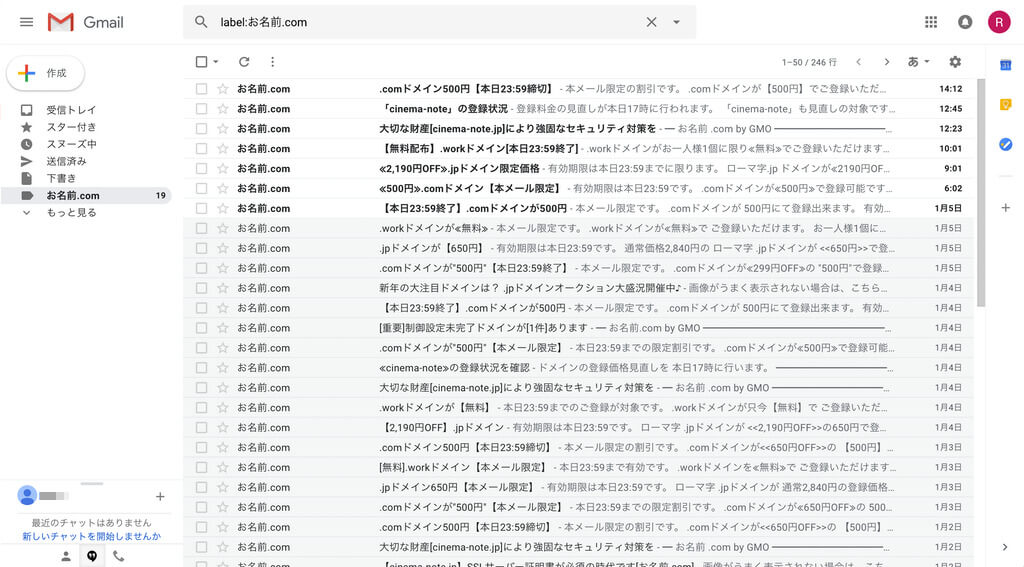
「お名前.com」ラベルを確認すると、しっかりとメールが移動していることを確認できます。
このようにサービスごとにフィルタをかけて受信トレイをスッキリさせましょう!
ファッションや就活といったラベルをつくって、関連するメールマガジンやお知らせメールをまとめてしまいましょう!
自動振り分けの注意事項は、メールが受信トレイをスキップしてしまいますので、フィルタをかけたメールの通知がこなくなる点です。
重要なメールはしっかり通知させたい場合は、「受信トレイをスキップ(アーカイブする)」のチェックを外すことで対応できます。
しっかりとラベルは付きますので、メールを確認したらアーカイブすることをおすすめします。
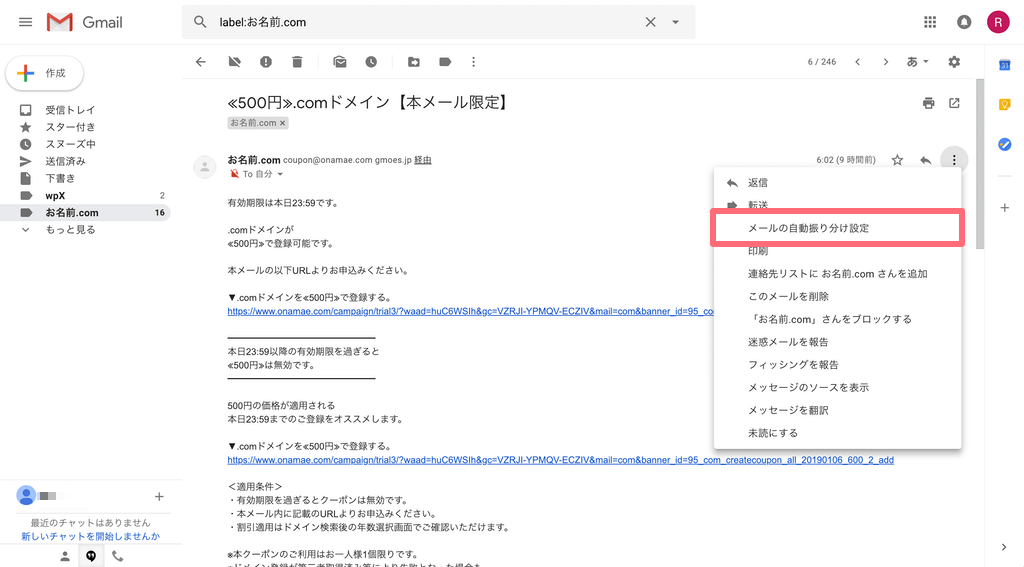
個別のメールの「メールの自動振り分け設定」をクリックすることで、フィルタ設定へショートカットすることもできますので、慣れてきたら使ってみてください。
Fromにメールアドレスも入力済みですので、@以下だけを残してフィルタをかけましょう。
「IMAPで表示」を使ってメールクライアントのラベルの表示を制限する
最後に上級者設定を紹介します。
設定のラベルタブでは、ラベルリストへの表示をオンオフできたり、「IMAPで表示」させるか、させないか切り替えることができます。
「IMAPで表示」ですが、こちらはGmailをiPhoneやAndroid、PCのメールクライアントで使用するときに、ラベルを表示させるかを切り替えることができます。
例えば、ブラウザでGmailを使用するときには、このサービスのメールはチェックしたいけど、普段のスマートフォンではチェックする必要はないかな、というときにはラベルの「IMAPで表示」をオフにしておくことで、スマートフォンのメールクライアントにはラベルが表示されずスッキリします。
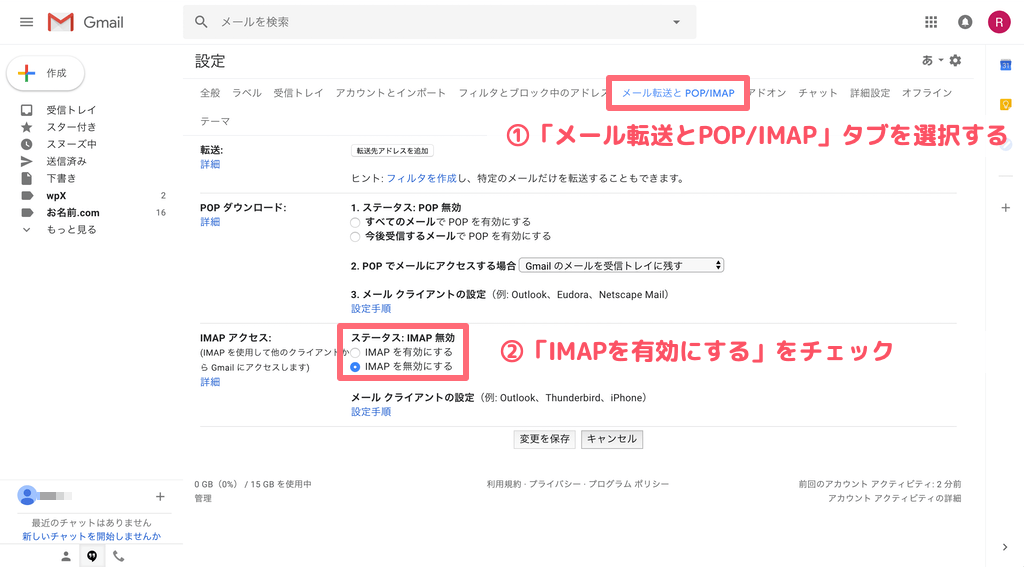
まずは設定から①「メール転送とPOP/IMAP」タブをクリックします。
②「IMAPを有効にする」にチェックをいれましょう。
- IMAP:サーバにあるメールをメールクライアントにダウンロードして管理はせず、サーバ上でメールを管理する仕組み。
- メールクライアント:メールを送受信し管理するためのアプリケーションソフトウェア。メーラーと呼ばれる場合もある。
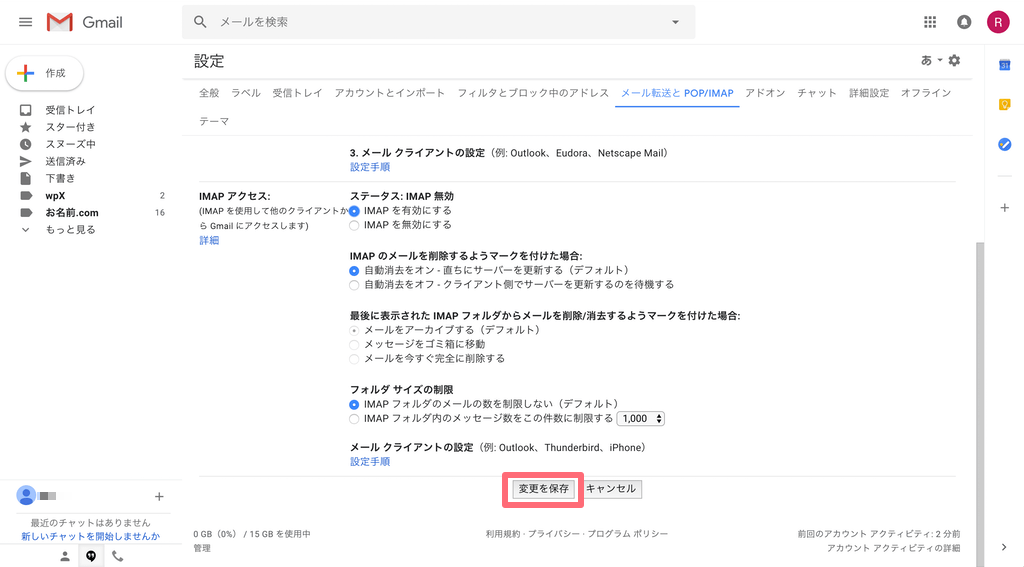
「IMAPを有効にする」にチェックをいれると、下に設定が展開されます。
そのままなにもいじらずに、「変更を保存」しましょう。
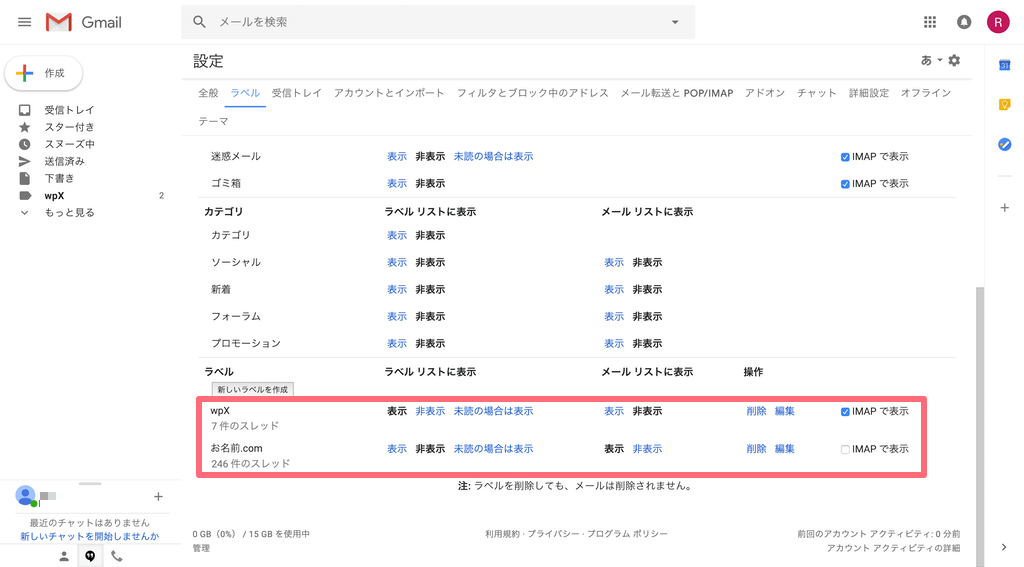
設定の「ラベル」タブを開きましょう。
「IMAPで表示」項目があります。
こちらのチェックを外すと、メールクライアントではラベルが同期されず、表示されません。
その他の項目ですが、ラベルリストとメールリストの表示をオンオフできます。
ラベルリストは、Gmailの左側のサイドバーに表示されているラベルのリスト、メールリストは、受信トレイに表示されたメール一覧の件名の左側に付くラベルのことです。
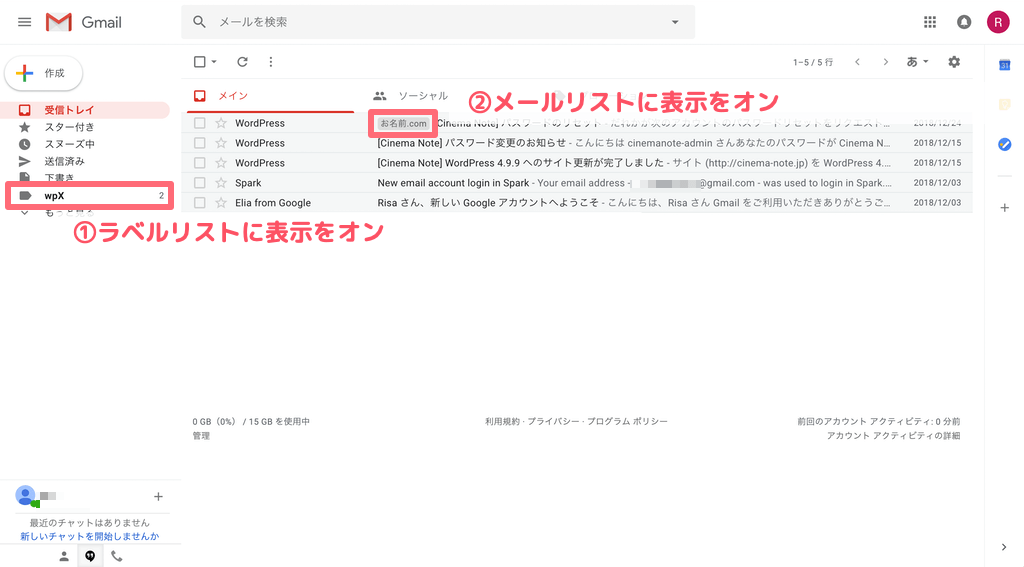
①「wpX」ラベルは「ラベルリストを表示」をオン、②「お名前.com」ラベルはメールリストに表示をオンに設定しています。
この辺りも細かく設定して快適なGmailライフをお過ごしください。
まとめ
受信トレイをスッキリさせる、Gmailのフィルタとラベルでメールを振り分ける方法の解説でした。
フィルタとラベルを活用して、Gmailをぜひ使いこなしてください。
システム開発のことならLippleにご相談ください
Lippleは徹底したヒアリングにより、お客さまのビジネスの目的を実現するための、高品質で信頼性の高いシステムとサポートを提供します。システム開発でお悩みの方は、私たちまでご相談ください。
Other Articles 関連記事
- システム