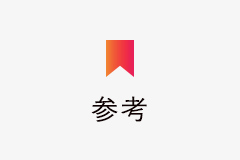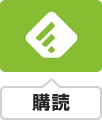前回のレクチャーでは、WordPressについて解説しました。
WordPressはCMSというウェブサイトの管理・更新ができるシステムで、私たちにプログラミング言語の知識や技術がなくてもかんたんにウェブサイトをつくることができるんですよ、という内容でした。
では、どうすればWordPressでつくったウェブサイトを、公開することができるのでしょうか。
WordPressで構築・制作したウェブサイトを他の人にも閲覧してもらうには、インターネット上の土地である「サーバー」と、住所である「ドメイン」を取得する必要があります。
いよいよ実践編となる今回は、サーバーとドメインの取得と設定についてレクチャーしていきます!
サーバーとは?
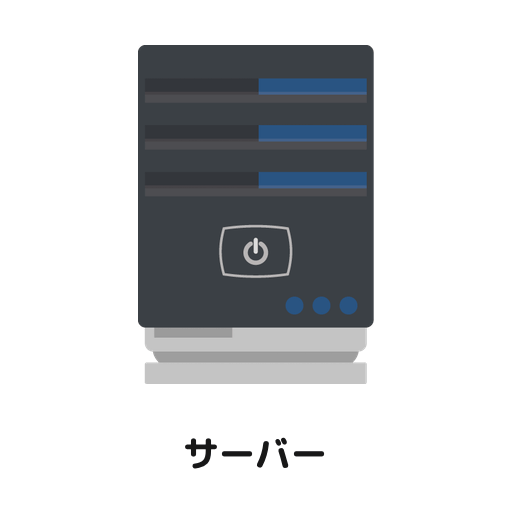
自分のPCの中でゼロからつくったウェブサイトは、自分のPCでしか見ることができません。
他の人にも自分のウェブサイトを閲覧してもらうには、「サーバー」にアップロードする必要があります。
サーバーとは、データを管理・提供する機能をもつ、コンピューターやソフトウェアのことをいいます。
わかりやすく例えると、サーバーはインターネット上の土地のようなものです。
土地を用意して家を建てるように、サーバーを用意することで、ウェブサイトのアップロードや保存が可能になり、第三者にアクセスしてもらえる準備ができます。
ドメインとは?
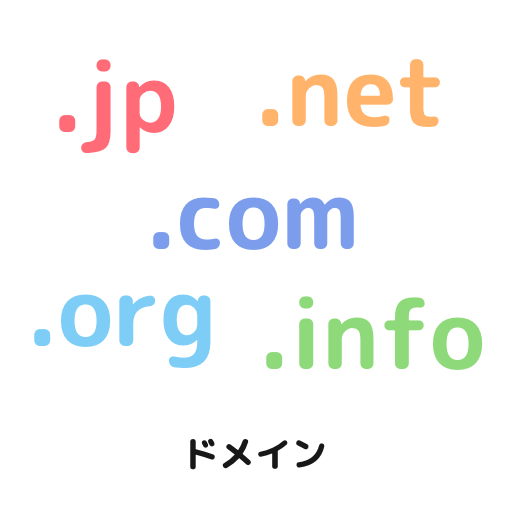
自分のウェブサイトを他の人にアクセスしてもらうには、どのように伝えたらいいでしょうか?
わかりやすく伝えるために、ウェブサイトの場所を示す文字列があるといいですよね。
その役割を担うのが「ドメイン」となります。
ドメインとは、コンピューターネットワークの中のかたまりを、インターネット上でわかりやすく示した目印のことです。
サーバーを土地と例えるなら、ドメインは住所に例えられます。
私たちも、家を建てたら住所を用意して、自分たちがどこに住んでいるのか示す必要がありますよね。
ウェブの世界でも、自分たちのウェブサイトがどこにあるのか示すための目印として、ドメインを用意する必要があるのです。
サーバーのとドメインの取得と設定
- サーバーを取得する(15分)
wpXでサーバーを取得します。
- ドメインを取得する(15分)
お名前.comでドメインを取得します。
- サーバーにドメインを設定する(15分)
サーバーにドメインを設定します。
| 必要なツール | 必要なコスト |
|---|---|
Google Chrome |
|
サーバーを取得する
まずは、ウェブサイトの土地となるサーバーを用意しましょう。
このレクチャーでは、WordPressを利用したウェブサイトを構築・制作していきますので、WordPressに特化した「wpX」を利用していきます。
wpXとは
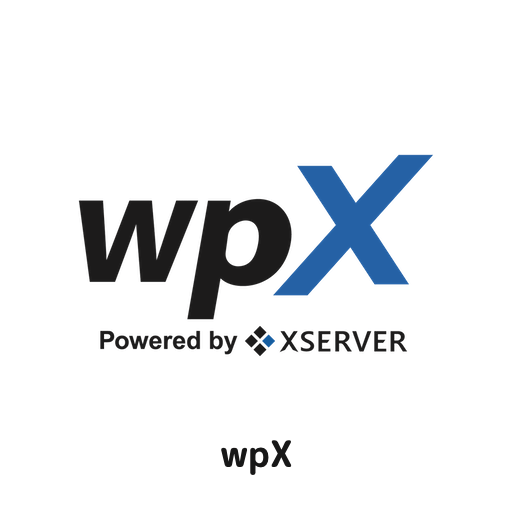
wpXは、WordPress専用のレンタルサーバーです。
安定した速度、強度の高いセキュリティ、その他WordPressを運用しやすくなる便利な機能が人気で、多くのWordPressユーザーに利用されています。
- WordPressに特化している
- 接続が早くて安定している
- レンタル価格が安い
- 無料でSSLを設定できる
- WordPressを自動でインストールしてくれる
wpXには、「wpXレンタルサーバー」と「wpXクラウド」があります。
2つのサービスの大きな違いは、利用できるウェブサイトの数と容量の違いにあります。もちろん価格もですね。
wpXレンタルサーバー | wpXクラウド | |
|---|---|---|
| プラン/グレード | 多機能パッケージの1プラン | 状況で拡張できる全7グレード |
| 初期費用 | 5,000円(税抜) | なし |
| 月額 | 1,000円(税抜)〜 | グレードA:500円(税抜き) グレードB:1,000円(税抜き) グレードC:3,000円(税抜き) (以下省略) |
| WordPress設置個数 | 1契約につき10個まで | 1契約につき1個 |
| ディスク容量 | 30GB | グレードA:10GB グレードB:20GB グレードC:30GB (以下省略) |
| MySQL容量 | 1,000MB | グレードA:500MB グレードB:1,000MB グレードC:1,500MB (以下省略) |
| 想定PV数 | ー | グレードA:〜30万/月 グレードB:〜50万/月 グレードC:〜150万/月 (以下省略) |
| メールアドレス運用機能 | あり | なし |
wpXレンタルサーバーでは1契約につき10個のウェブサイトが運用できるのに対し、wpXではクラウドは1契約につき1個のウェブサイトが運用できます。
ウェブサイトを1個だけ運用していきたいときは、wpXクラウドで一番低いスペックの「グレードA」を選択すれば、wpXレンタルサーバーよりも少ない費用でスタートできます。
グレードAでも月間30万PVまでは対応できるので、オープンしたばかりのウェブサイトなら充分なスペックといえます。
ウェブサイトが大きく成長して大規模化した場合は、グレードアップすることで対応が可能です。
複数のウェブサイトやLPをつくりたい場合は、wpXレンタルサーバーがおすすめで、1個のウェブサイトをじっくり運用して大規模なものにしていきたい場合は、wpXクラウドがおすすめです。
wpXレンタルサーバーで複数のウェブサイトを運用していて、その中のどれかが大規模になった場合は、そのウェブサイトのみを新しくwpXクラウドに引っ越すこともできます。
1-1. 新規申し込みをする
それでは、サーバーを取得してきましょう。
まずは、「wpX」にアクセスします。
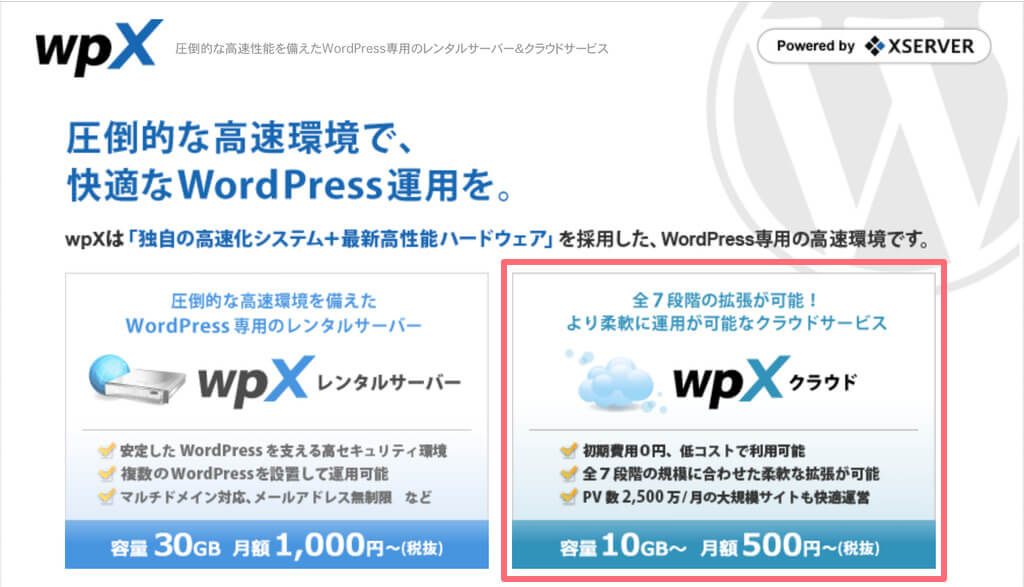
ボタンをクリックするとwpXのトップページにアクセスできます。
「wpXクラウド」を利用するので、右側のボタンをクリックしましょう。
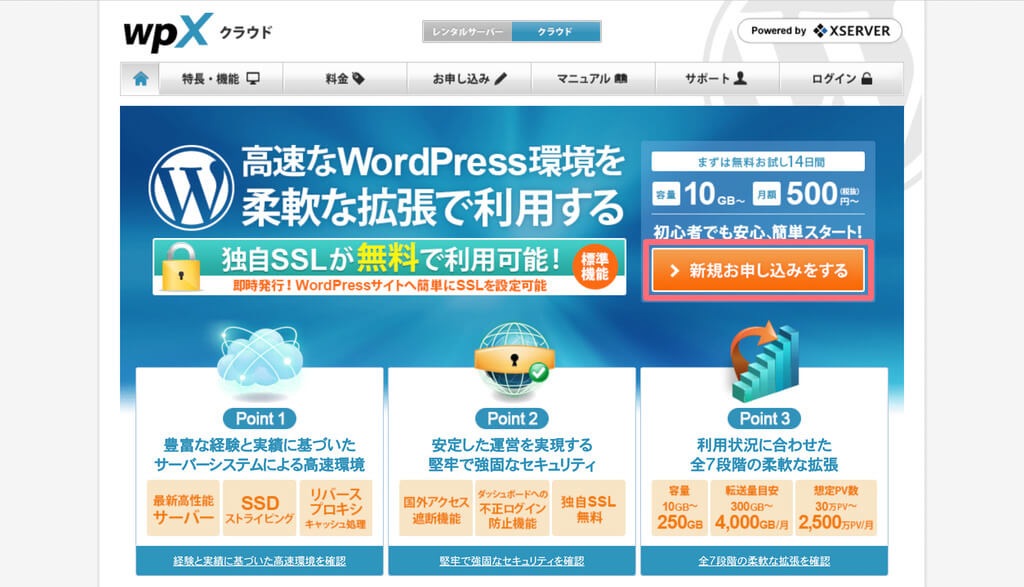
右側のボタンをクリックすると、新規申し込みページが表示されます。
右側にある、オレンジ色の「新規お申し込みをする」ボタンをクリックしましょう。
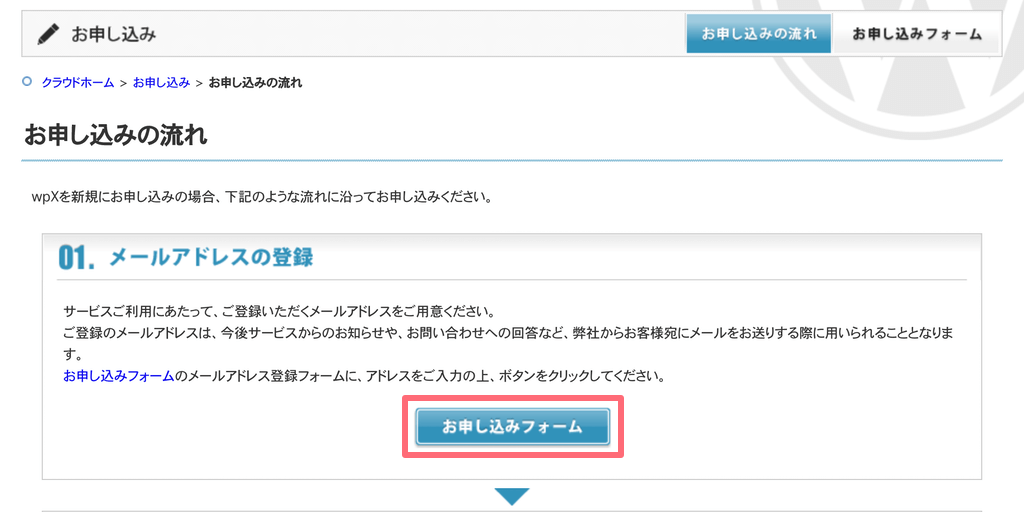
新規お申し込みをするボタンをクリックすると、申し込みのページが表示されます。
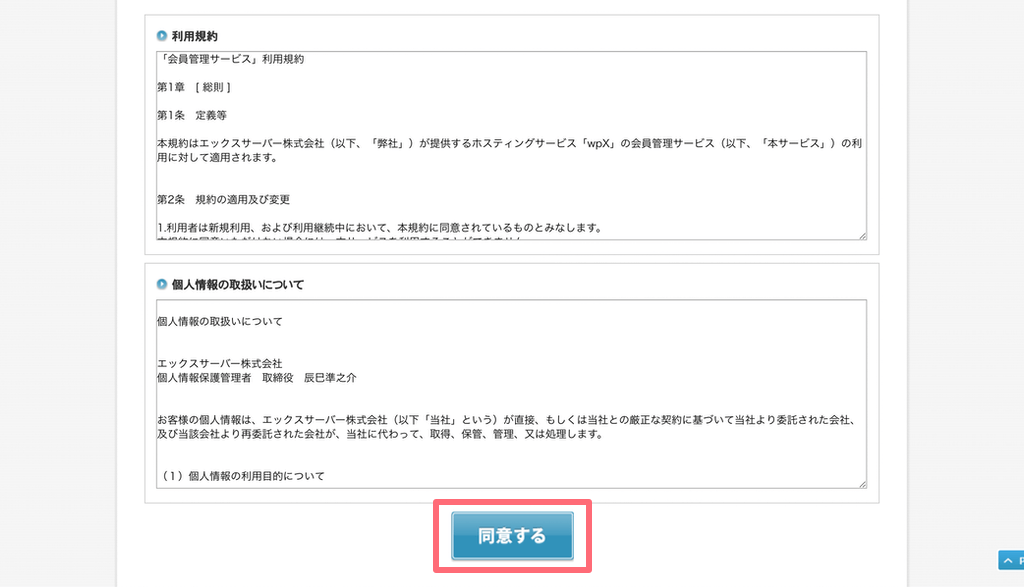
「お申し込みフォーム」をクリックすると、利用規約が表示されますので、確認ができたら「同意する」ボタンをクリックしましょう。
1-2. メールアドレスの登録
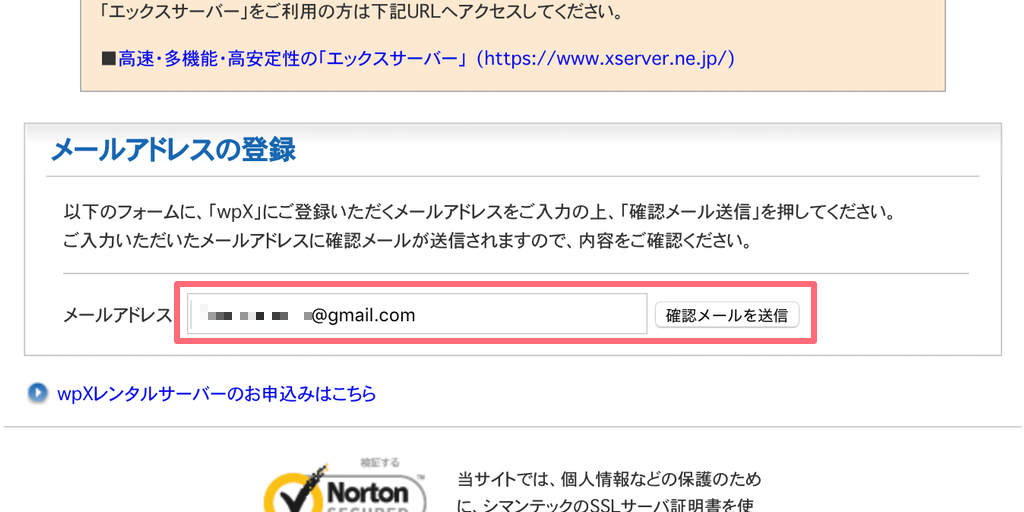
利用規約に同意したら、メールアドレスの登録画面が表示されます。
wpXクラウドで利用するメールアドレスを登録しましょう。
ウェブサイトを制作するときは多くのサービスに登録するので、ウェブサイト用のメールアドレスを用意しておくと便利です。
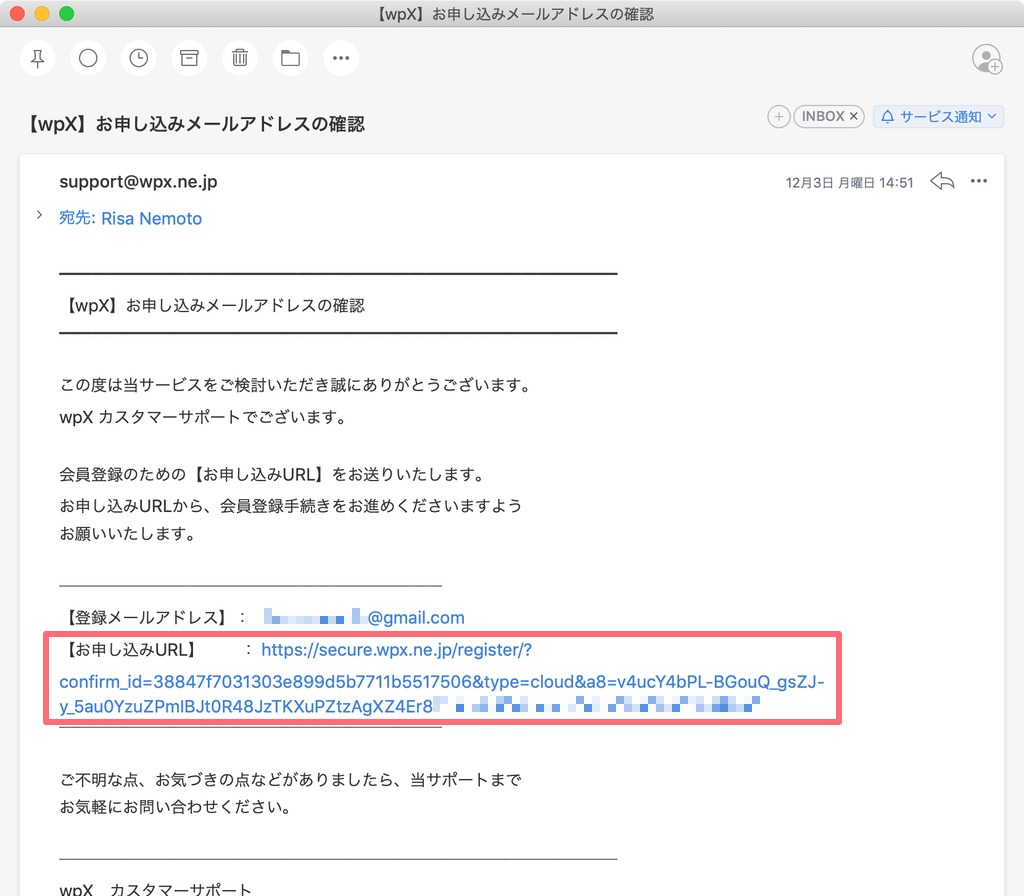
メールアドレスの登録が完了すると、会員登録のための「お申し込みURL」が記載されたメールが届きます。
1-3. 新規申し込みフォームへ入力
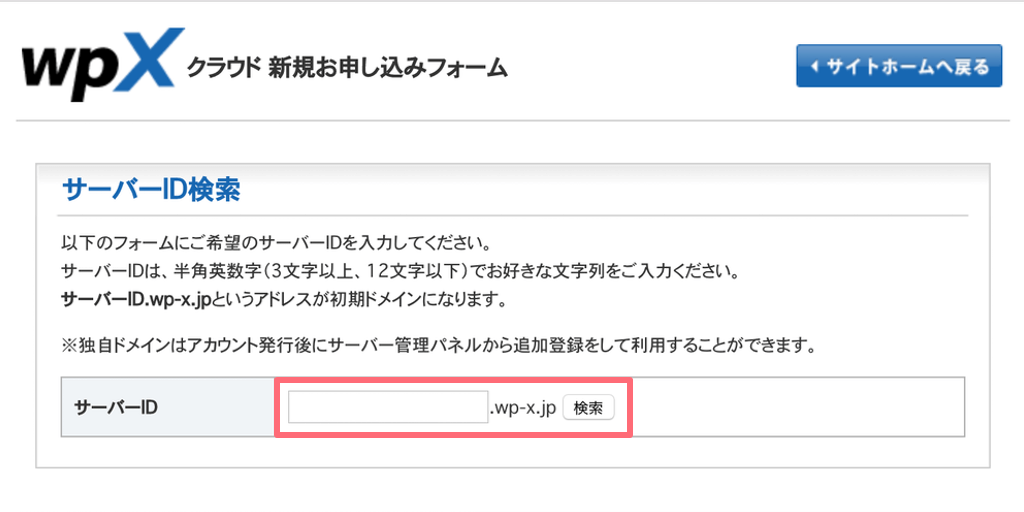
メールに記載された「お申し込みURL」をクリックすると、新規お申し込みフォームにアクセスできます。
まずは、好きなサーバーIDを入力します。
ここで入力したサーバーIDがwpXのドメインとして付与されますが、ドメインは後ほど別のサービスで取得するので、このサーバーIDは利用しません。
深く考えずに好きな文字列で登録して大丈夫ですよ。
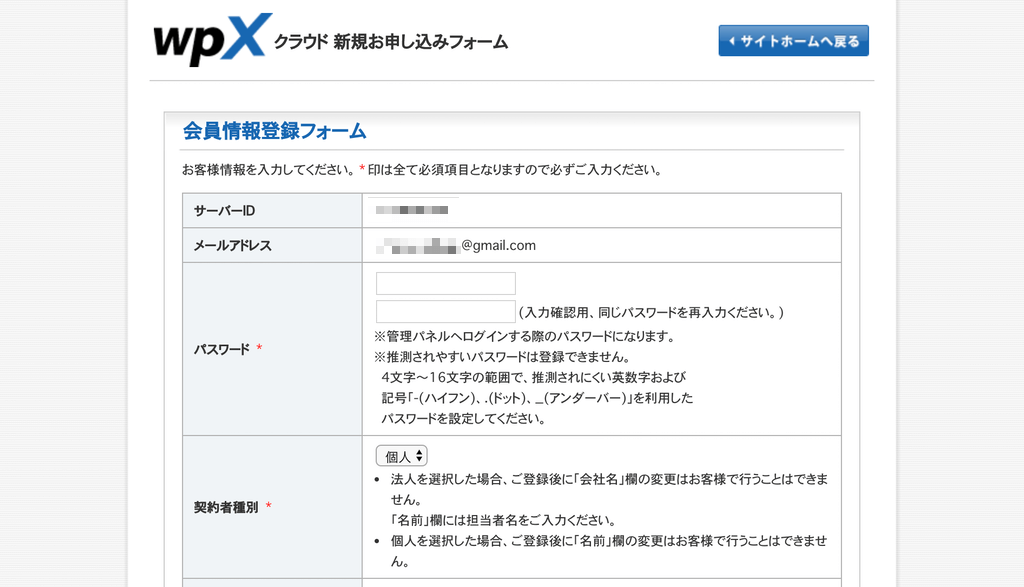
サーバーIDを登録したら、「会員登録フォーム」に個人情報を入力していきます。
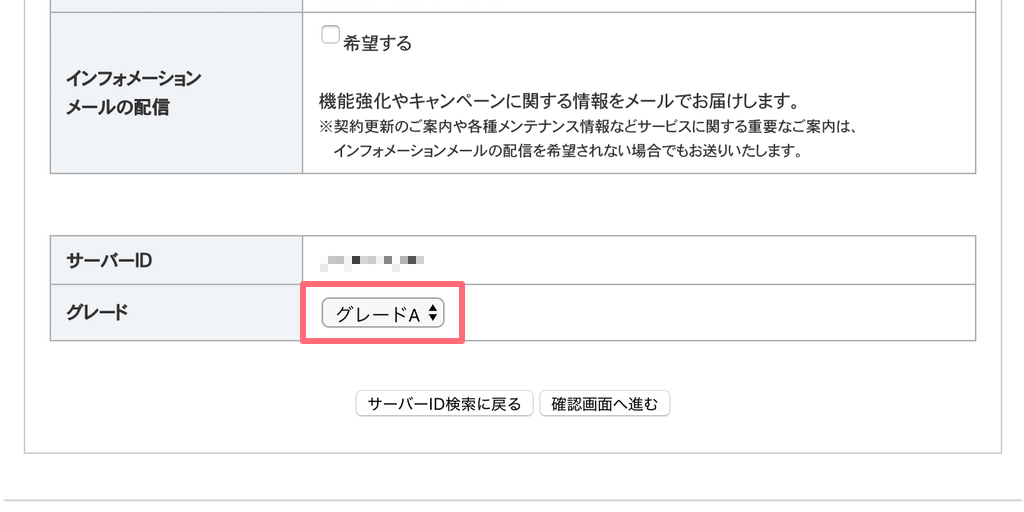
wpXクラウドでは、会員登録フォームの一番下に「グレード」を選択する項目があります。
グレードとは利用プランのことで、グレードによって月額料金や容量が変化します。
グレードAは月額500円(税込)、容量は10GBの一番低いスペックになります。
オープンしたばかりのウェブサイトなら、グレードAで十分対応ができます。
また、グレードは好きなタイミングで上げていけるので、まずはグレードAを選択します。
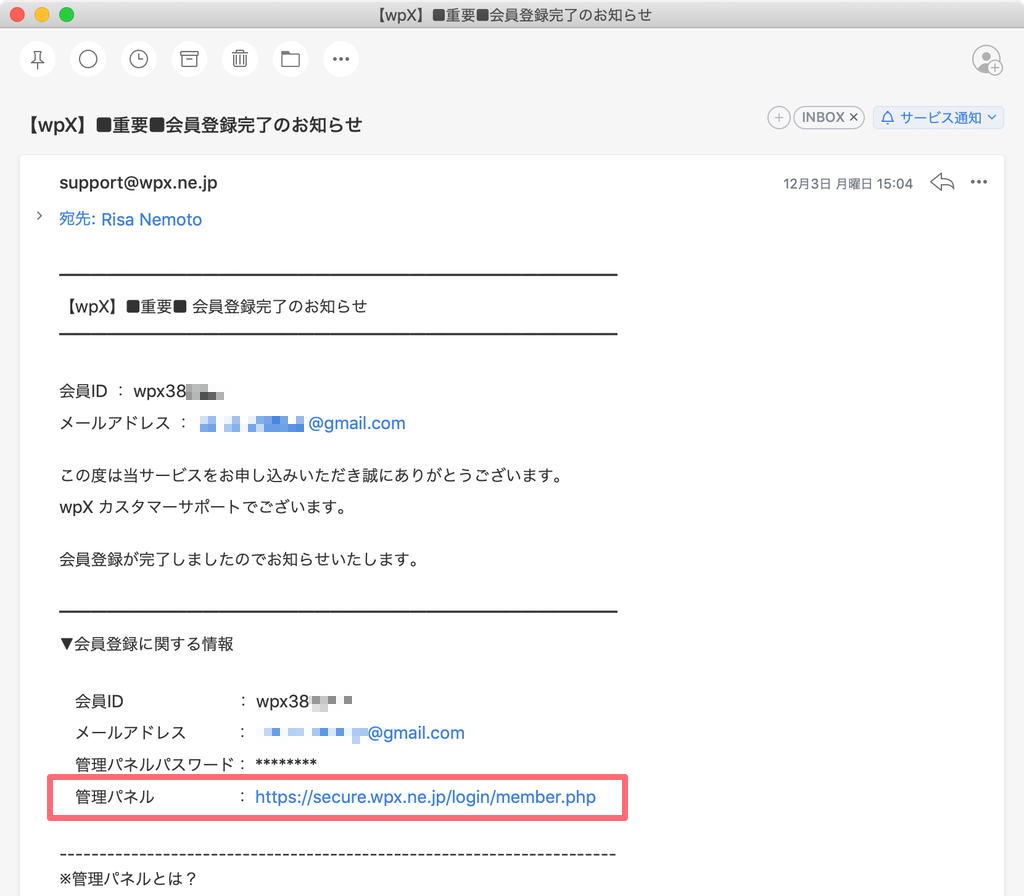
会員登録が完了すると、管理パネルのURLが記載されたメールが届きます。
1-4. 管理パネルへログイン
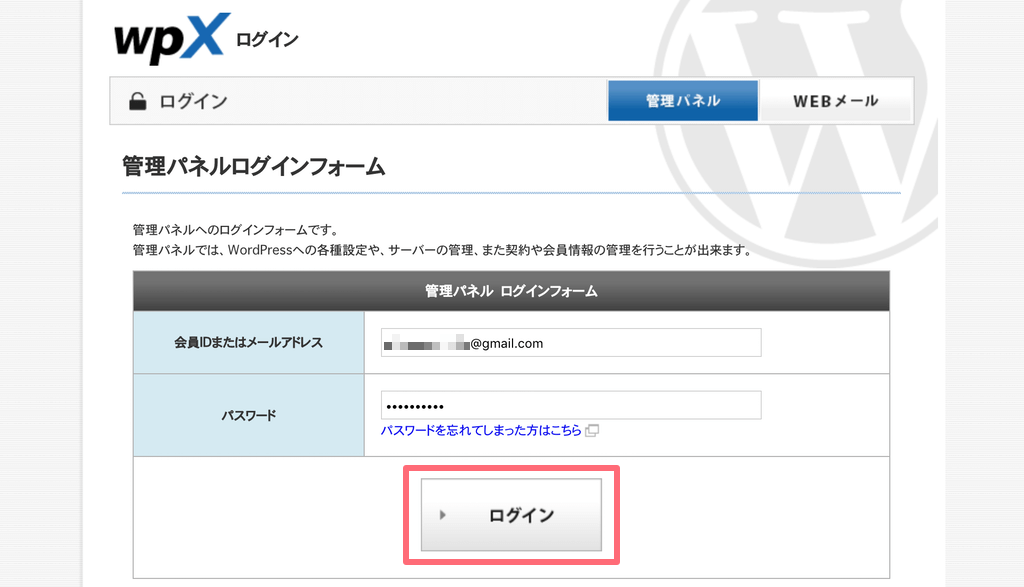
URLをクリックすると、管理パネルのログインフォームにアクセスできます。
登録したメールアドレスとパスワードを入力し、ログインしましょう。
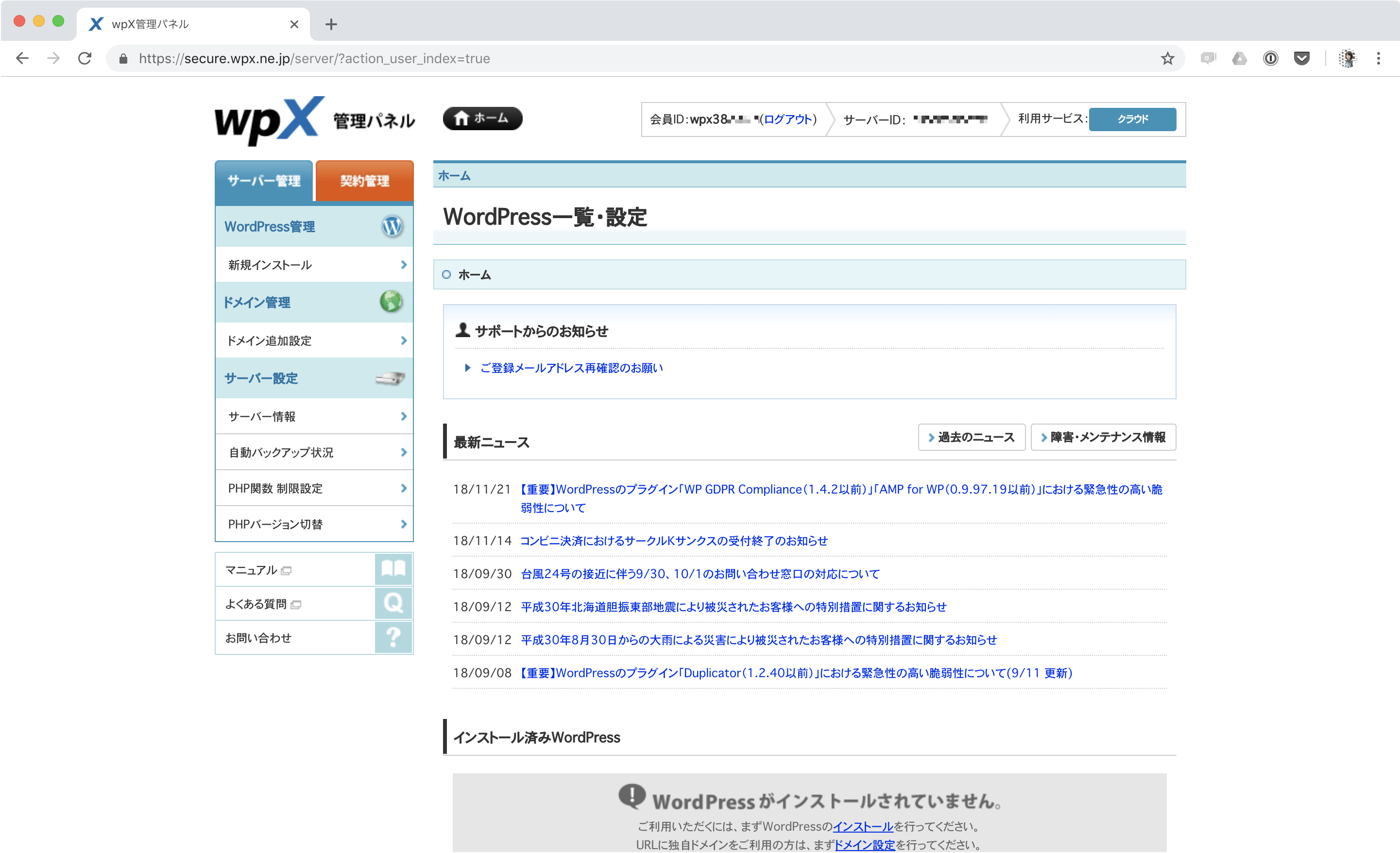
管理パネルでは、WordPressやドメインの管理、サーバーの設定の確認や変更を行えます。
1-5. サーバー料金のお支払い
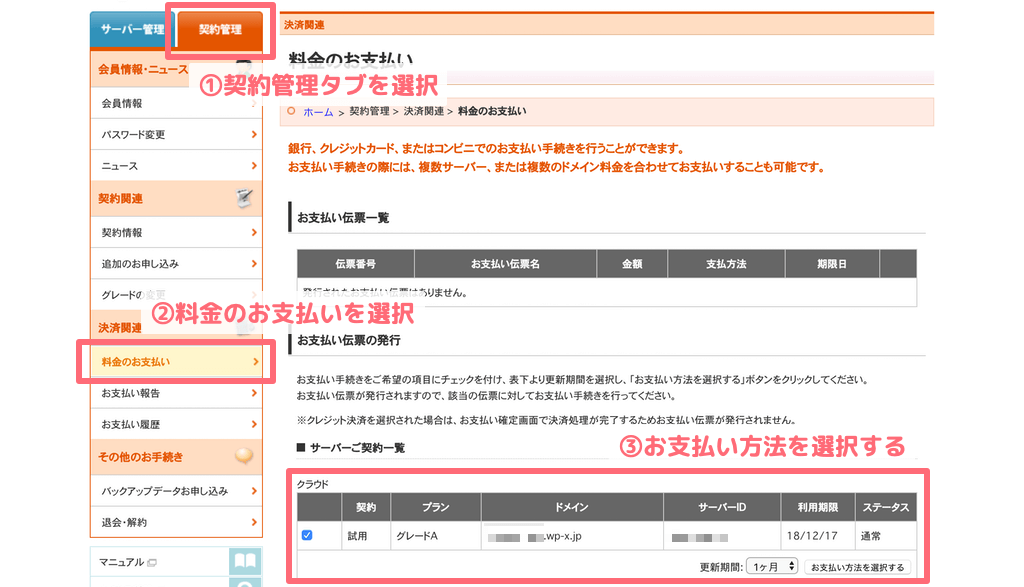
wpXサーバーは最初の14日間は無料で利用できます。
無料期間のうちに、料金の支払方法を設定しましょう。
最初に左上の①「契約管理」のタブをクリックし、左のバーにある②「料金のお支払い」をクリックすると、料金の支払いに関する登録画面が表示されます。
③チェックをつけて、更新期間と支払い方法を選択すると、クレジットの登録画面へと移動します。
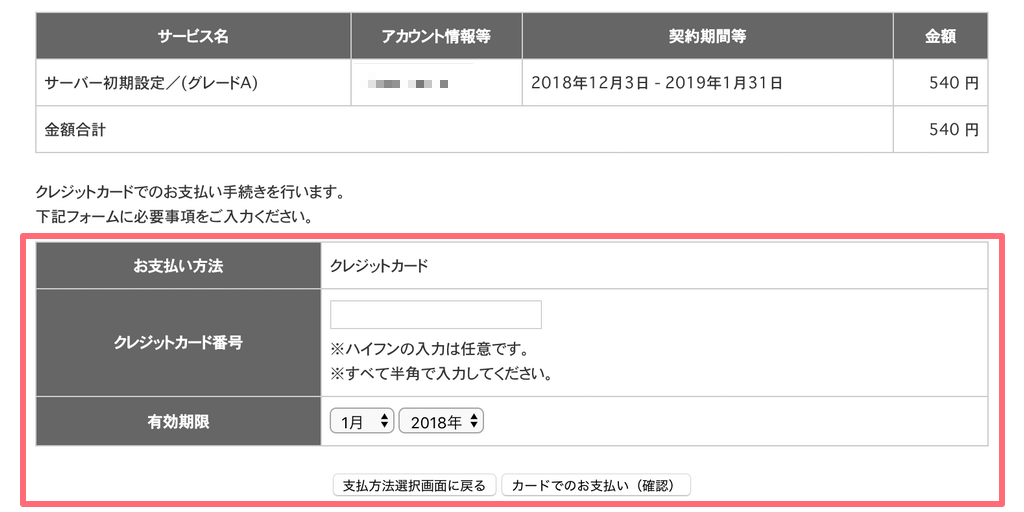
利用期限までに支払いをしないとサーバーが凍結、最悪の場合データが消えてしまうので、気をつけましょう。
これでサーバーの取得は完了になります。
ドメインを取得する
サーバーが取得できたら、続いてウェブサイトの住所となるドメインも取得しましょう。
レンタルサーバーでも独自ドメインを取得することができますが、レンタルサーバーとは別のドメイン取得サービスを利用するのがおすすめです。
レンタルサーバーで独自ドメインを取得しようとすると、ドメインの種類が限られていたり、価格が高いというデメリットがあります。
また、ウェブサイトを引っ越すときもサーバーとドメインが別の方が手間がかかりません。
お名前.comとは

お名前.comとは、GMO株式会社が運営するドメイン公式登録サービスです。
1999年にサービスを開始して以来、ドメイン累計登録実績は1,900万件を超え、国内最大級の規模を誇ります。
ドメインの種類は豊富で、さらにお得な価格で購入できるのがお名前.comの魅力です。
また、サポート体制の充実や便利な管理ツールの提供など、初心者の方が利用しやすい環境が整っています。
- ドメインの種類が550種類以上と豊富
- レンタル価格が最低1円からと安い
- サポート体制が充実している
- 国内での実績があり、信頼できる
お名前.comは、取得の流れもシンプルでわかりやすく、初心者の方でもすぐに登録できます。
また、ヘルプセンターの方に何度かサポートしていただきましたが、ていねいでわかりやすい対応をしていただき助かりました。
2-1. ドメインを検索
それでは、ドメインを取得していきましょう。
まずは、「お名前.com」にアクセスします。

ボタンをクリックするとお名前.comのトップページにアクセスできます。
トップページの上に検索バーがあるので、早速つくりたいドメイン名を入力して検索してみましょう。
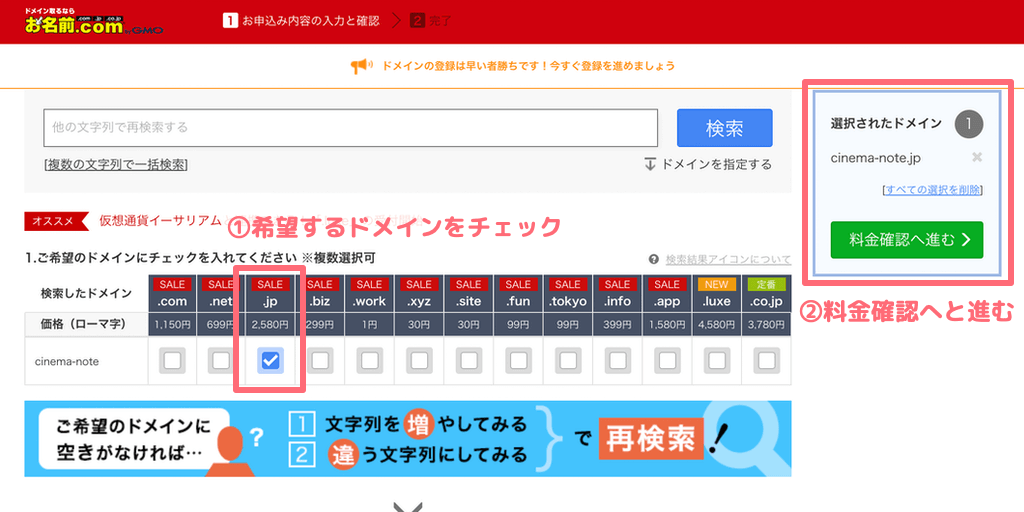
検索すると、利用できるドメインが一覧で表示されます。
①希望のドメインにチェックを入れ、②「料金確認へと進む」をクリックしましょう。
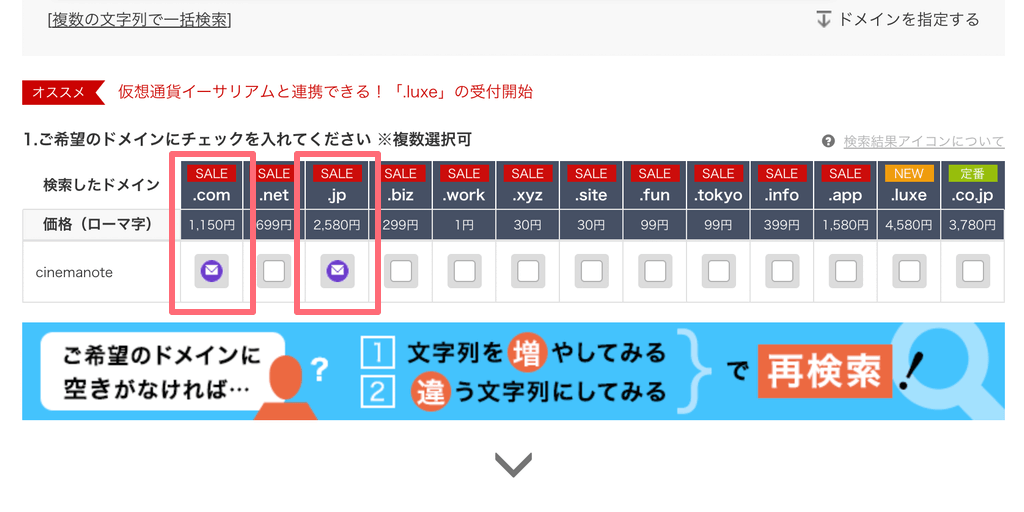
ちなみに、ドメインがすでに他の人に利用されている場合は、画像のようにメールのアイコンがチェックボックスに表示されます。
アイコンをクリックすると、利用されているドメインが空いたらメールで知らせてもらう設定ができます。
2-2. 新規ユーザー登録
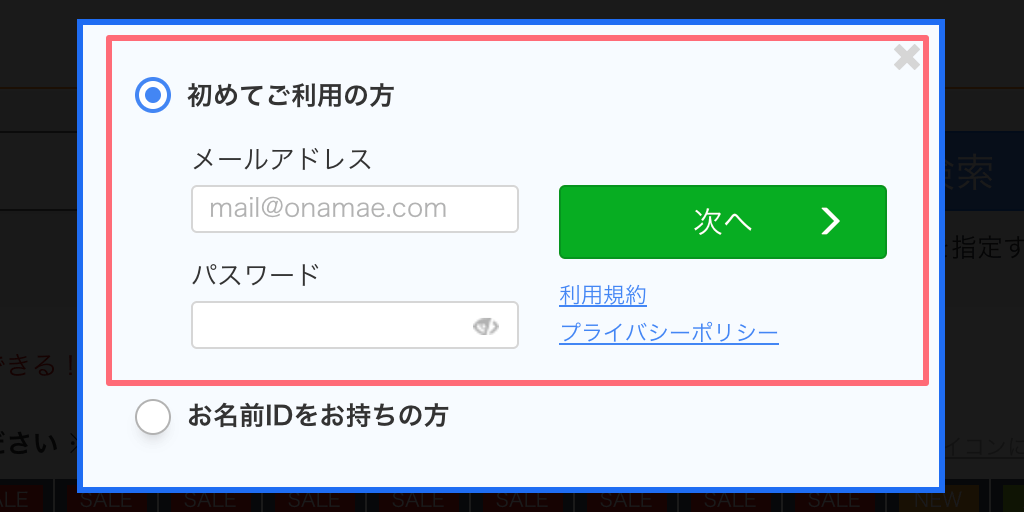
②「料金確認へと進む」をクリックすると、新規ユーザーの登録画面が表示されます。
メールアドレスとパスワードを入力して、「次へ進む」をクリックしましょう。
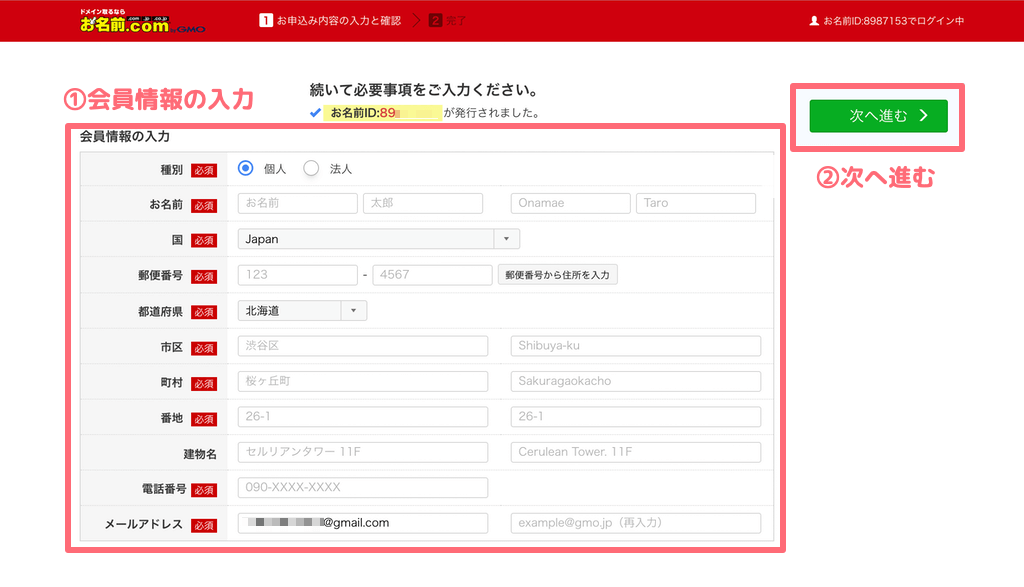
メールアドレスとパスワードを入力すると、①会員情報の登録画面が表示されます。
必要な個人情報を入力して②「次へ進む」をクリックしましょう。
2-3. Whois情報公開代行にチェック
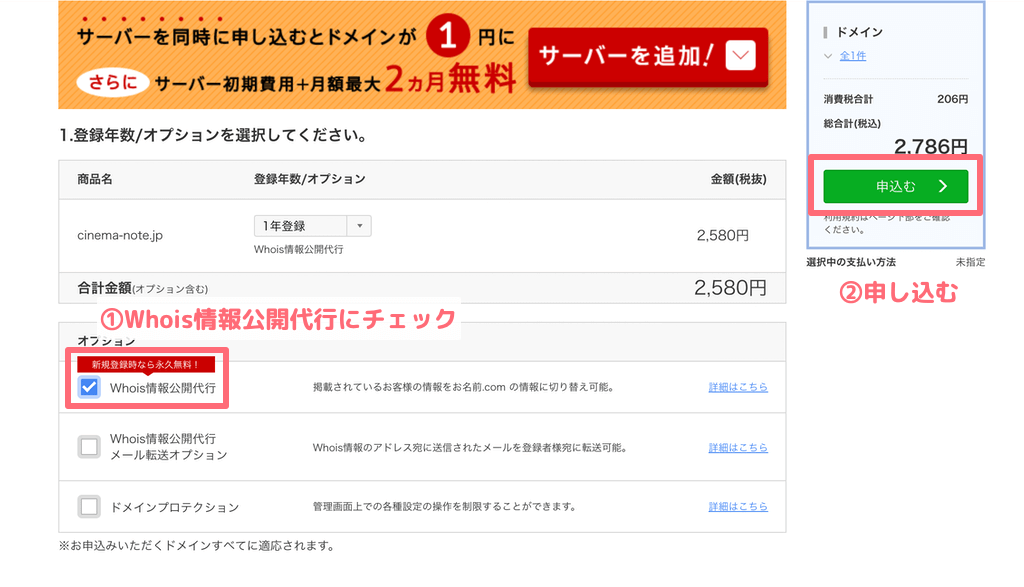
Whoisとは、IPアドレスやドメインの登録者などの個人情報を提供するサービスです。
誰でも検索し、情報を閲覧することができます。
インターネットを円滑に運用するために、ドメインのWhois情報の開示は義務付けられています。
しかし、個人で利用しているドメインのWhois情報を誰でも閲覧できてしまうのは、セキュリティの面で危険ですよね。
お名前.comではWhois情報公開を代行してくれます。
これは登録したドメインがWhoisで検索されたときに、お名前.comの情報に切り替えることができるサービスです。
無料で代行してくれるので、迷わず①「Whois情報代行」にチェックを入れましょう。
チェックを入れたら、②「申し込む」ボタンをクリックします。
- Whois:IPアドレスやドメインの登録者などの個人情報を提供するサービス。
2-4. サーバーは契約しない
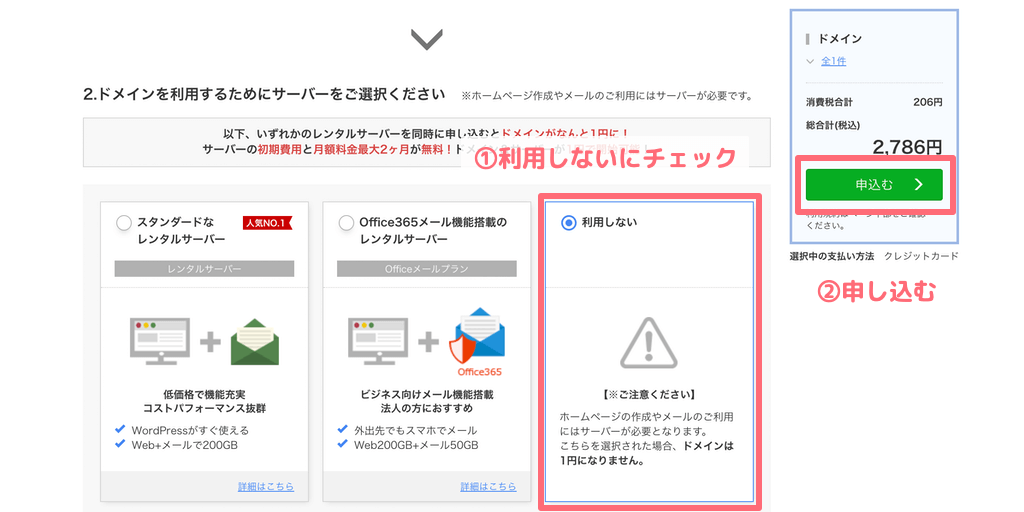
「申し込む」ボタンを押すと、画面が下にスクロールされ、サーバーの選択画面が表示されます。
サーバーはすでに用意してあるので、①「利用しない」をチェックして、もう一度②「申し込む」ボタンをクリックしましょう。
2-5. ドメイン料金のお支払い
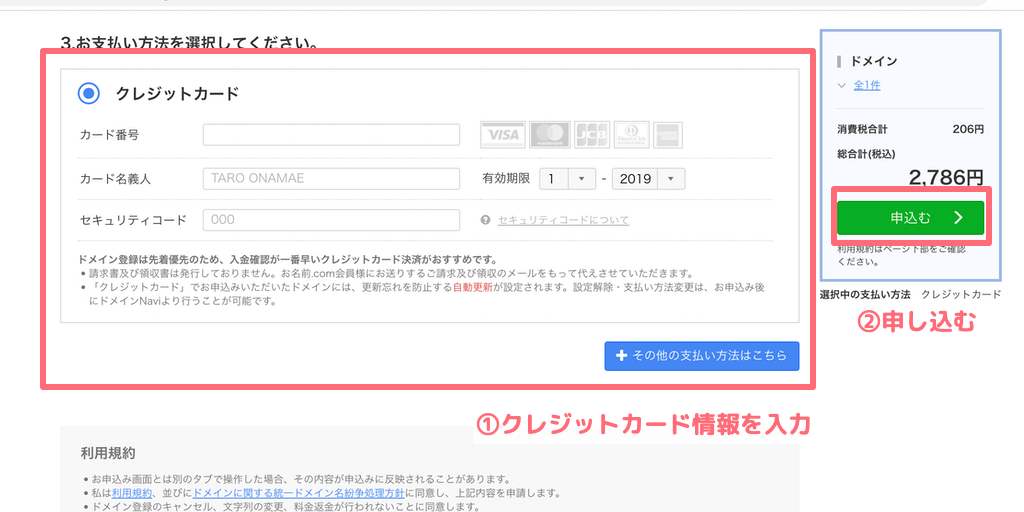
さらに画面がスクロールされ、支払い方法の選択画面が表示されます。
①クレジットカードの情報を入力し、②「申し込む」をクリックしましょう。
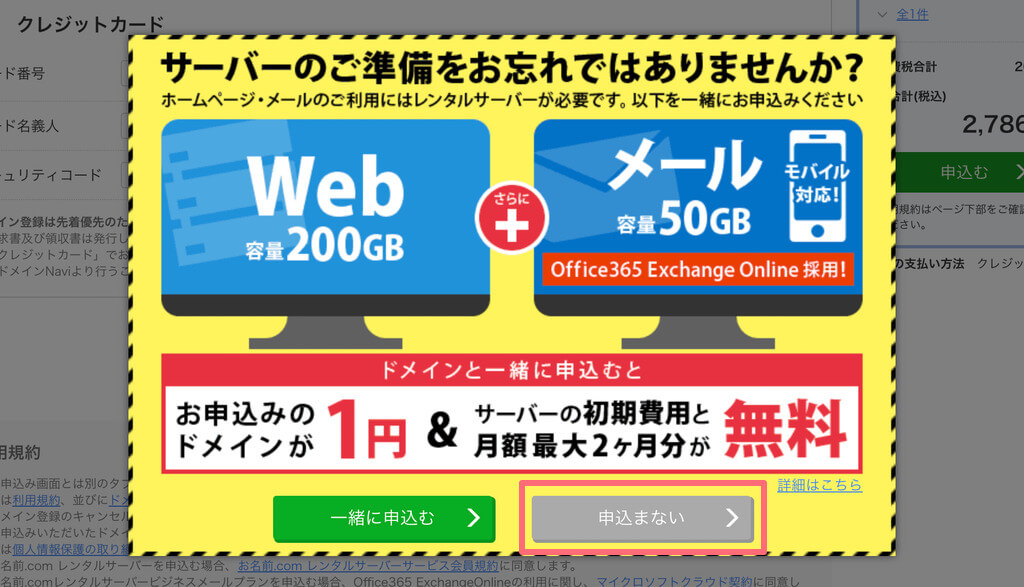
ちなみに、クレジット情報を登録するときにサーバーを申し込んでいないと、このような広告が表示されます。
迷わず「申し込まない」をクリックし、華麗にスルーしましょう。
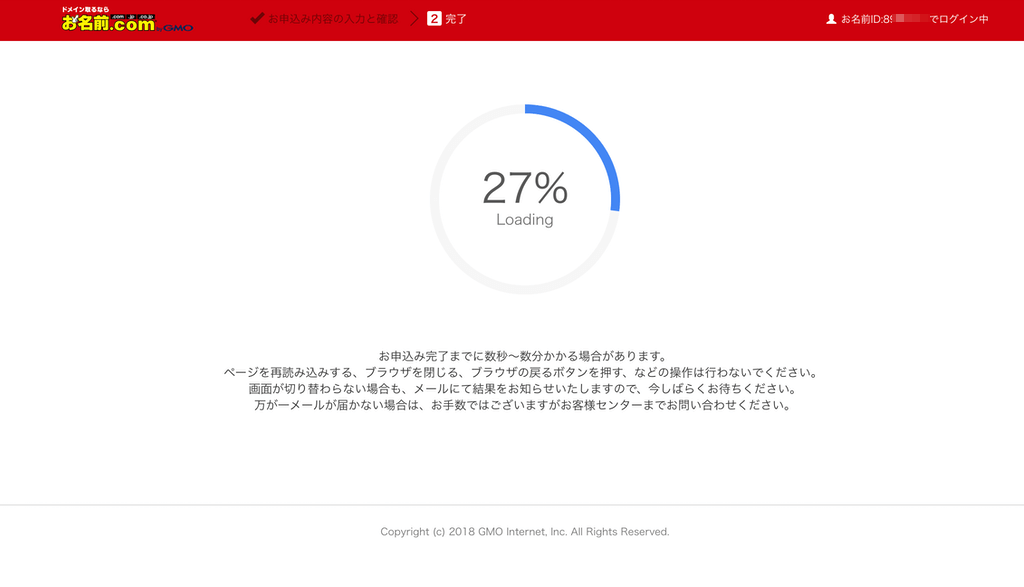
これで申し込みは完了です。
申し込みの完了までに少々時間がかかりますので、のんびり待ちましょう。
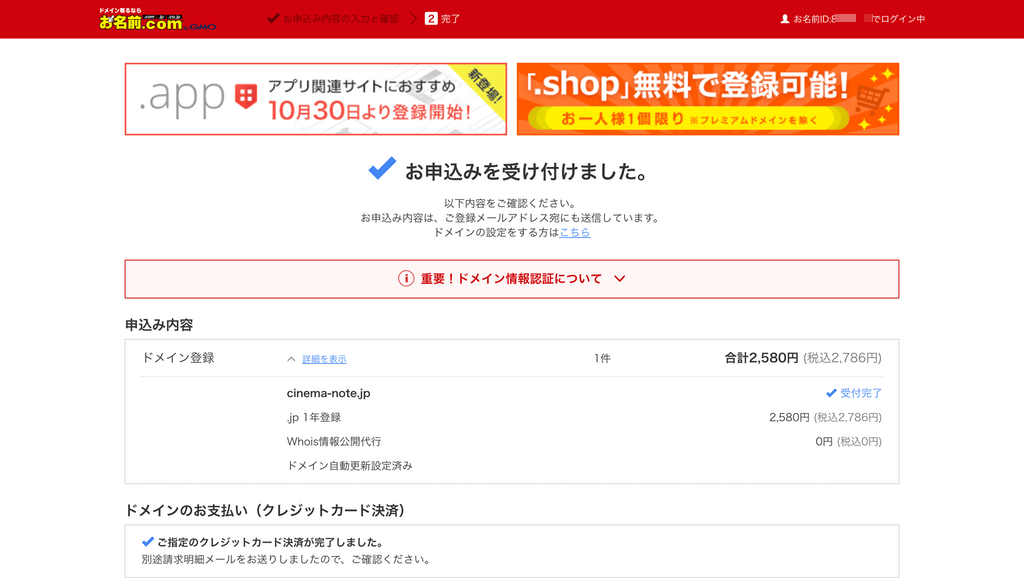
ロード画面が100%になると申し込み完了の画面になります。
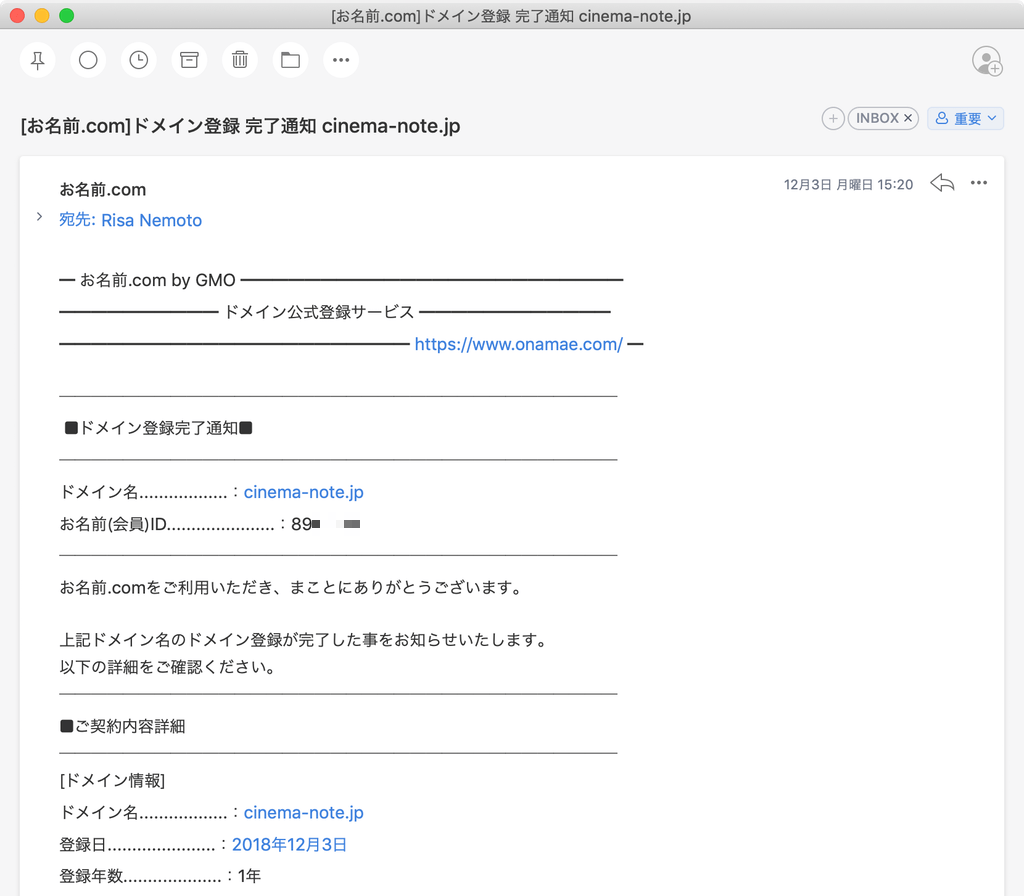
申し込みの内容はメールも送信されるので、登録したメールアドレスに届いているか確認しましょう。
2-6. お名前.com Naviへログイン
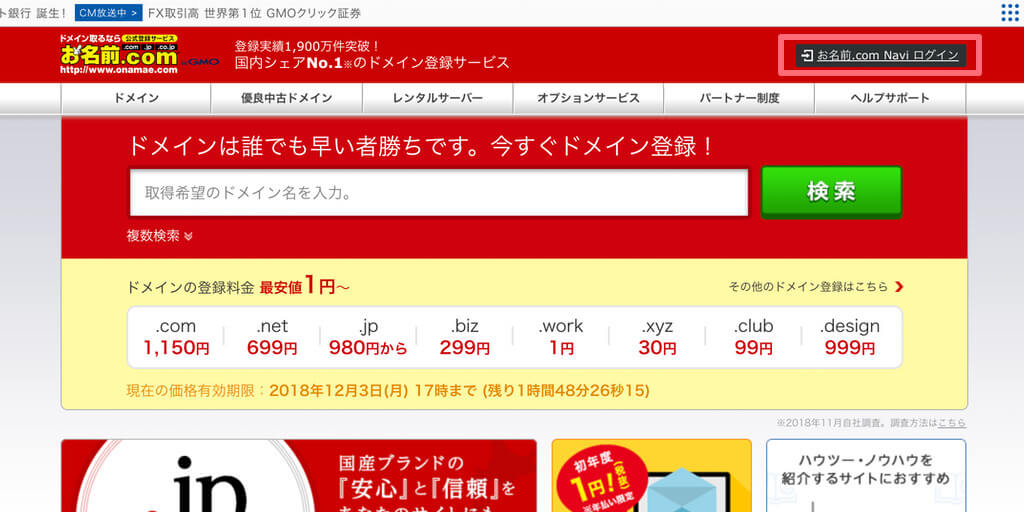
ドメインの登録情報の確認や管理は、「お名前.com Navi」で確認ができます。
トップページの右上にある、黒い「お名前.com Navi ログイン」のボタンをクリックしましょう。
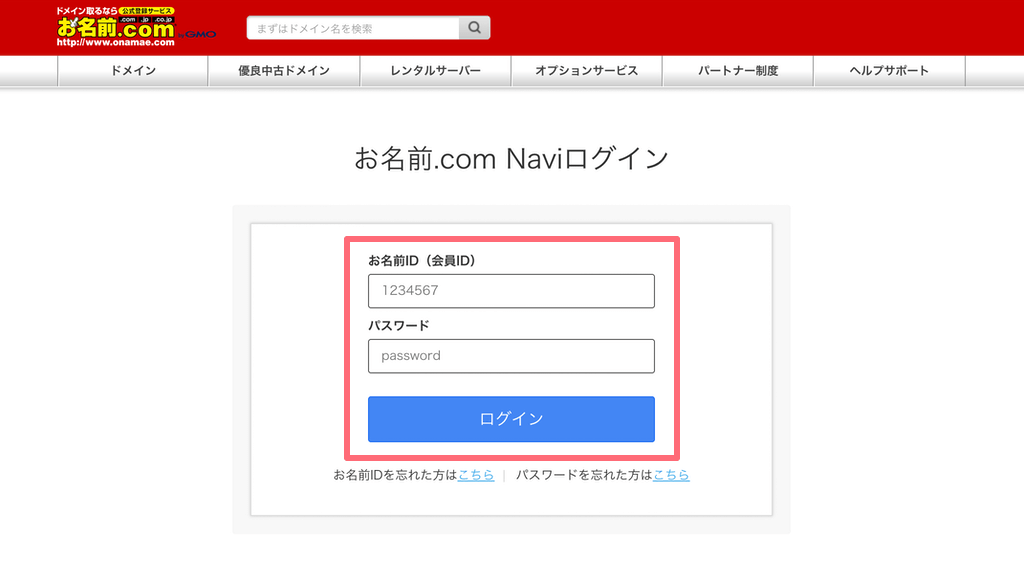
「お名前.com Navi ログイン」のボタンをクリックすると、ログイン画面が表示されます。
申し込み完了メールに記載されていた、会員IDとパスワードを入力してログインしましょう。
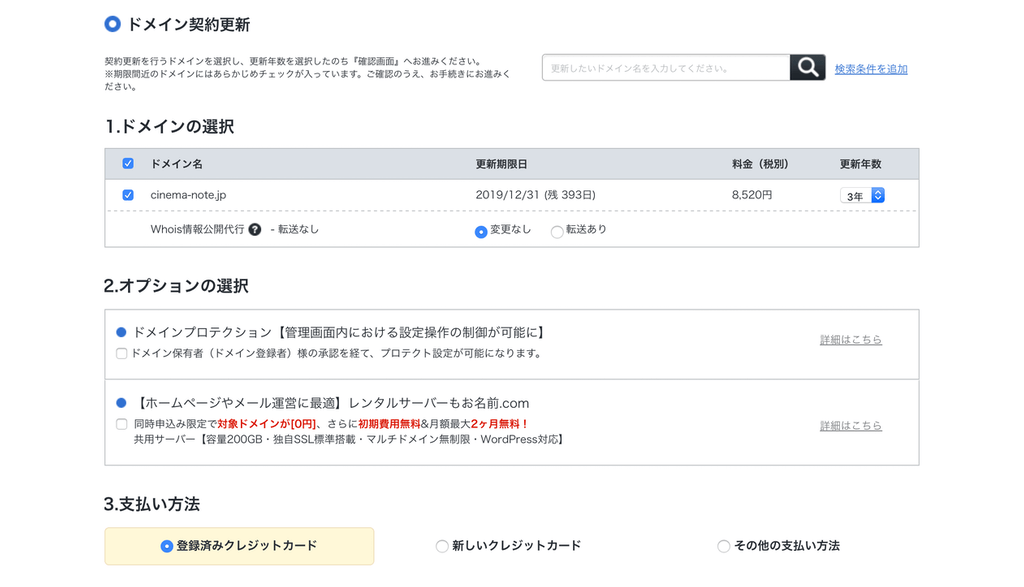
ログインすると、ドメインの契約情報などが閲覧できます。
契約情報や支払い方法の変更なども、お名前.com Naviで行います。
こちらも利用期限までに支払いをしないと、ドメインの利用停止、最悪の場合データが消えてしまうので気をつけましょう。
サーバーにドメインを設定する方法
家を建てるとき、土地を用意したら住所を与えるために色々な手続きをしますよね。
サーバーとドメインも同じように、サーバーにドメインを設定する必要があります。
最後にその設定方法をレクチャーしていきます。
3-1. wpXクラウドのドメイン追加設定へアクセス
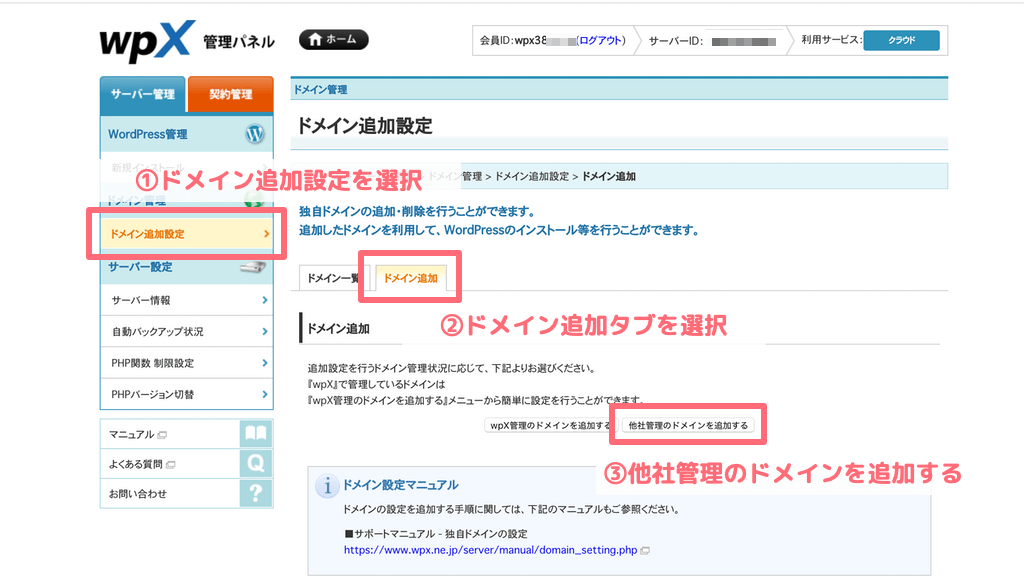
まずはwpXクラウドの管理パネルにログインし、①「ドメイン追加設定」をクリックしましょう。
ドメイン追加設定の画面が表示されたら、②「ドメイン追加」タブをクリックします。
ドメイン追加画面の③「他者管理のドメインを追加する」ボタンをクリックします。
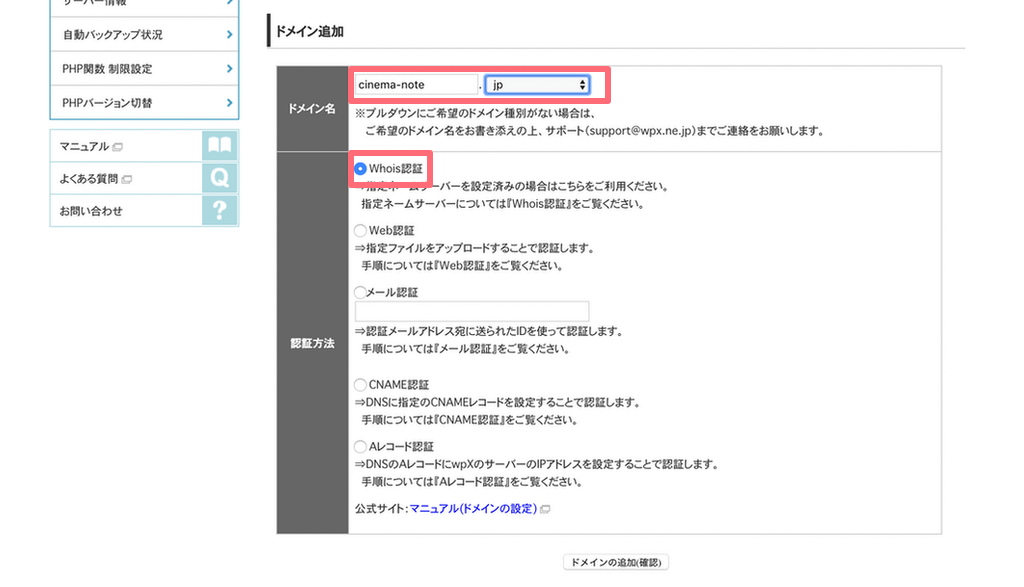
「他者管理のドメインを追加する」ボタンをクリックすると、ドメインの入力画面が表示されます。
先ほどお名前.comで登録したドメインを入力しましょう。
ドメインを入力したら、その下にある「認証方法」の「Whois認証」もチェックを入れます。
ここにチェックを入れることで、Whois認証でサーバーにドメインを追加することができます。
この方法が一番かんたんなのでおすすめです。
3-2. ネームサーバーをコピー
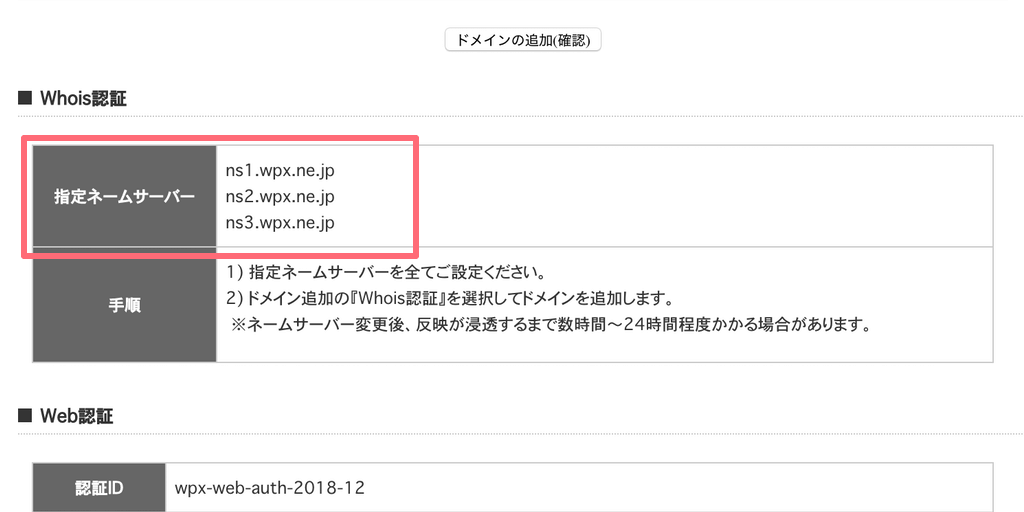
下にスクロールすると、Whois認証の「指定ネームサーバー」が表示されます。
表示されているネームサーバーすべてをコピーし、一旦画面はそのままにしてお名前.comへ移りましょう。
- ネームサーバー:ドメインをどのサーバーで使用するか決定するためのアドレス。
3-3. お名前.com Naviのドメイン設定へアクセス
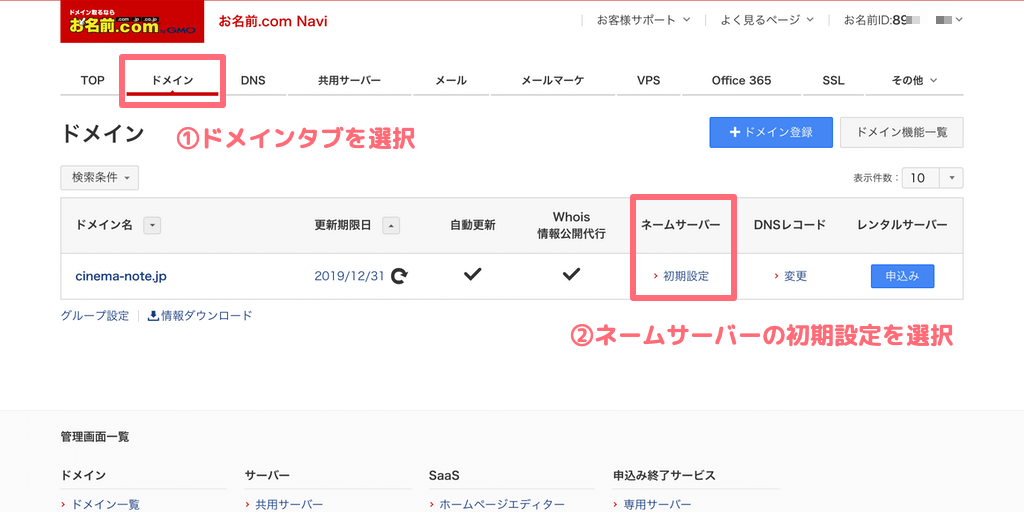
お名前.comのお名前.com Naviへアクセスします。
①「ドメイン」タブをクリックし、②ネームサーバーの「初期設定」をクリックします。
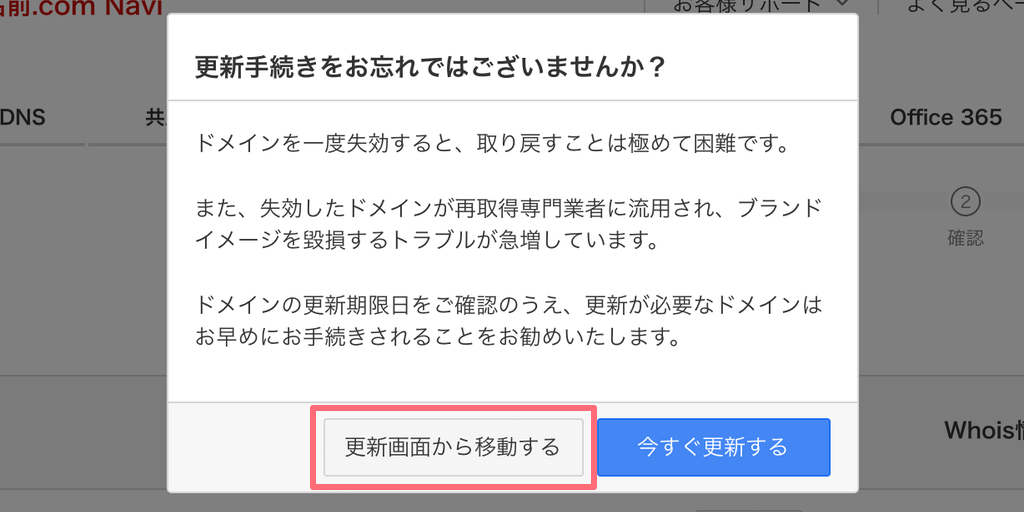
お名前.com Naviへアクセスすると、時々このような画面が表示されます。
表示されたときは、「更新画面から移動する」をクリックしておけば大丈夫です。
3-4. ネームサーバー設定
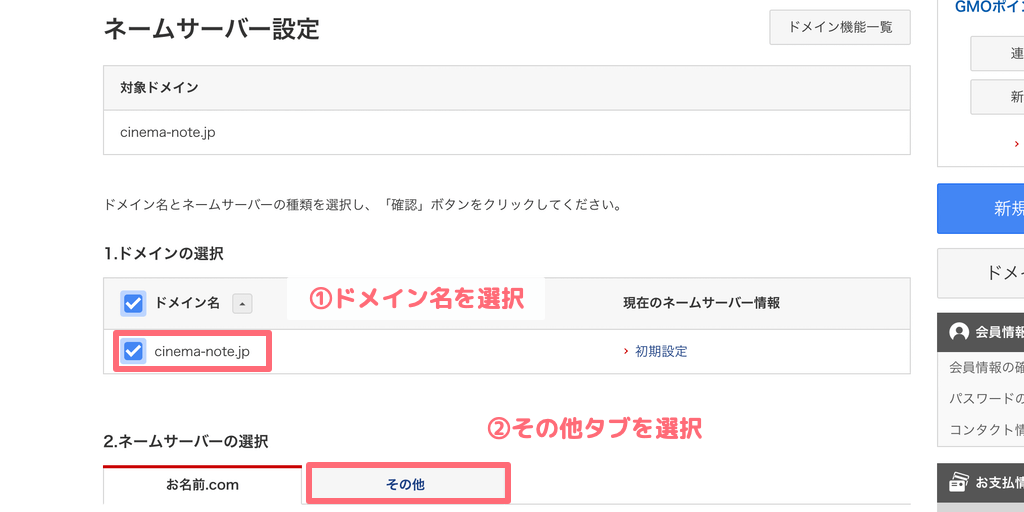
ネームサーバーの「初期設定」をクリックしたら、ネームサーバー設定の画面が表示されます。
まずは①ドメイン名をチェックし、②「その他」のタブをクリックしましょう。
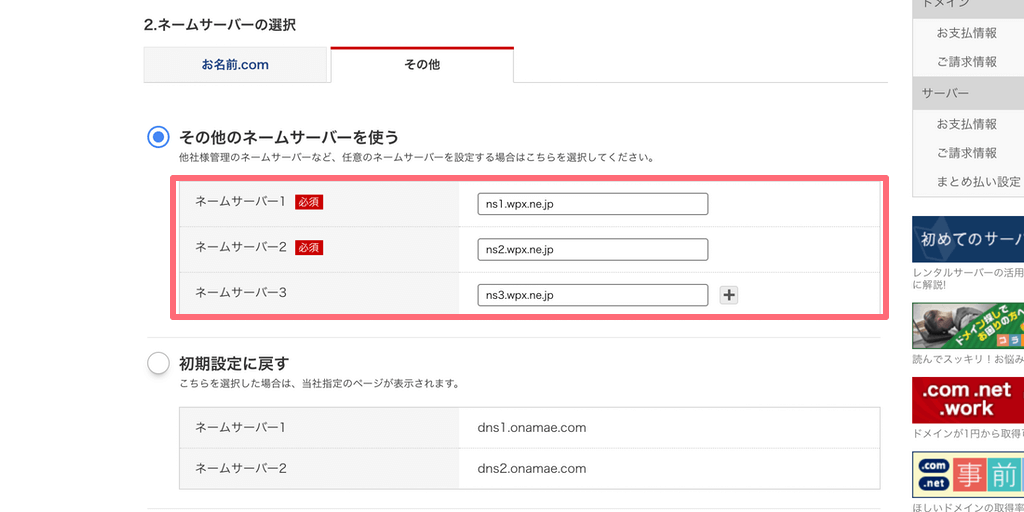
「その他」のタブをクリックすると、ネームサーバーを入力する画面が表示されます。
先ほどwpXクラウドの管理パネルでコピーした、3つのネームサーバーすべてを入力しましょう。
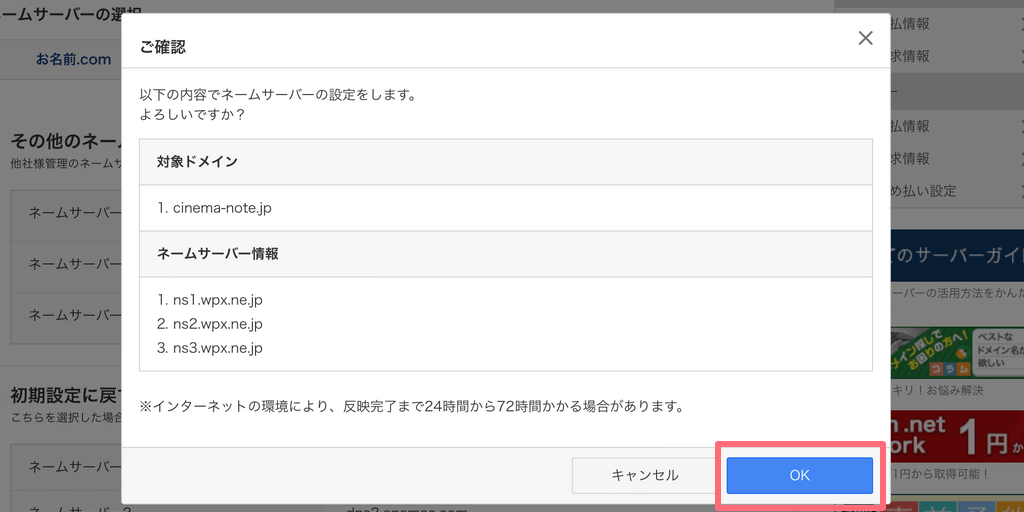
すべて入力が終わると、確認画面が表示されます。
入力したネームサーバーの文字列が間違っていないか確認して、「OK」ボタンをクリックしましょう。
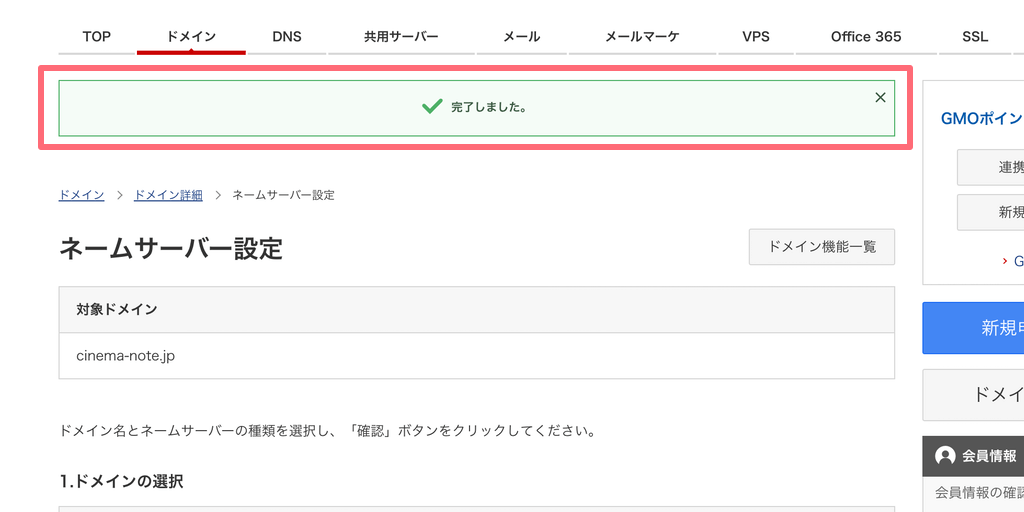
ネームサーバーの設定が完了すると、画面の一番上に「完了」の文字が表示されます。
これでお名前.comの方はブラウザを閉じてしまって大丈夫です。
3-5. wpXクラウドに戻ってドメインの追加
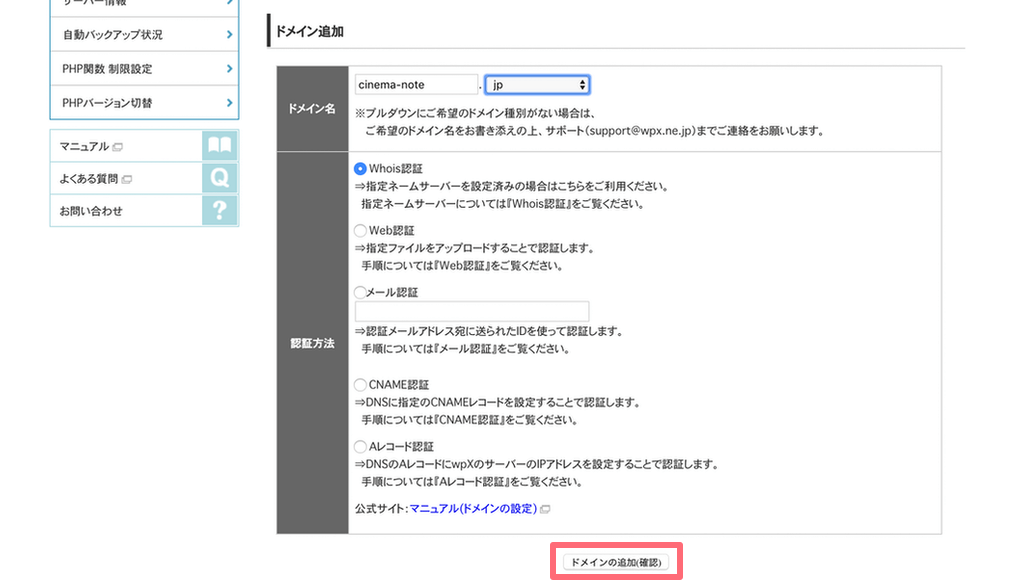
お名前.comでネームサーバーの設定が完了したら、もう一度wpXクラウドの管理パネル画面へ戻ります。
「ドメインの追加(確認)」ボタンをクリックします。
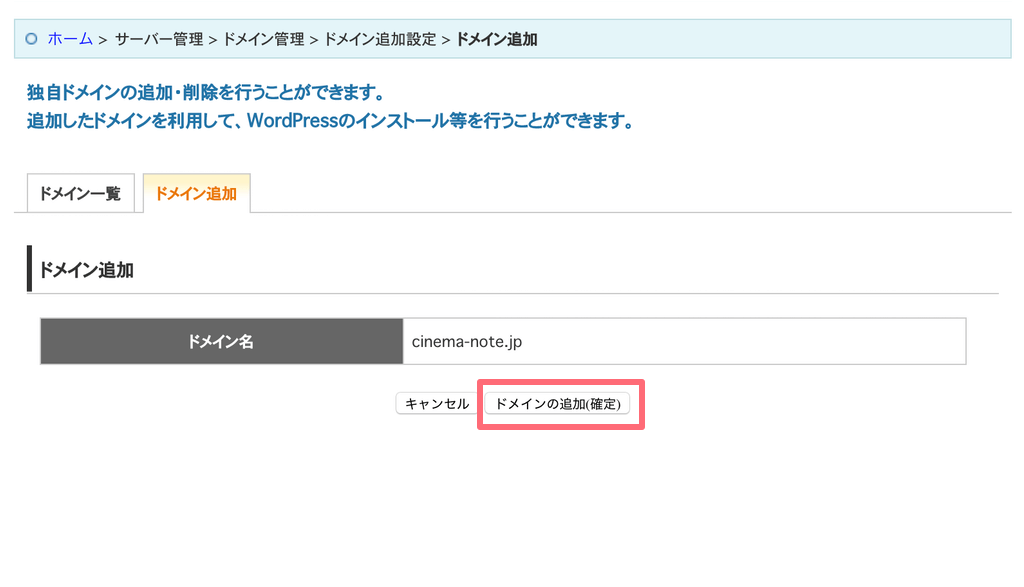
確認画面が表示されるので、追加するドメイン名が間違っていないか確認して「ドメインの追加(確定)」ボタンをクリックしましょう。
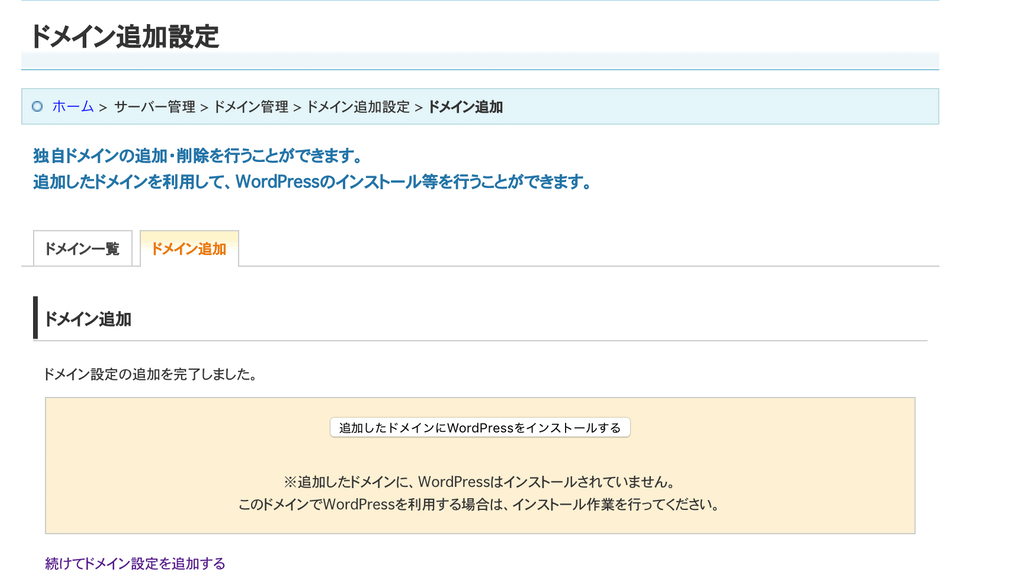
これで、サーバーにドメインを設定できました。
ちなみにサーバーで取得したネームサーバーがインターネットに反映されるまで、最大で72時間かかります。
ネームサーバーの設定が反映されなかった場合はエラーが表示されますので、半日ほど待ってからもう一度設定してみてください。
まとめ
今回のレクチャーでは、サーバーとドメインを取得し、サーバーにドメインを設定するまでの流れを解説しました。
面倒に感じるサーバーとドメインの取得ですが、実際に登録してみるとそこまで手間はかかりません。
画面に表示される通りに入力を進めればいいので、初心者の方でもかんたんに取得できますよ。
サーバーとドメインを取得したことで、ウェブサイトをはじめるための下準備ができました。
チーフエディター Risa Nemoto
横浜市在住。 学生時代よりウェブメディアを複数運営していた経験を生かし、株式会社Lippleで編集長として勤務。ライティングだけでなく、ウェブサイト運営・分析も行う。年間100本以上の映画鑑賞がライフワーク。ピカチュウが大好き。
記事一覧を見るウェブサイト制作のことならLippleにご相談ください
Lippleは経営活動、営業活動に柔軟に対応したウェブサイトを構築・制作し導入します。ウェブサイト制作でお悩みの方は、私たちまでご相談ください。